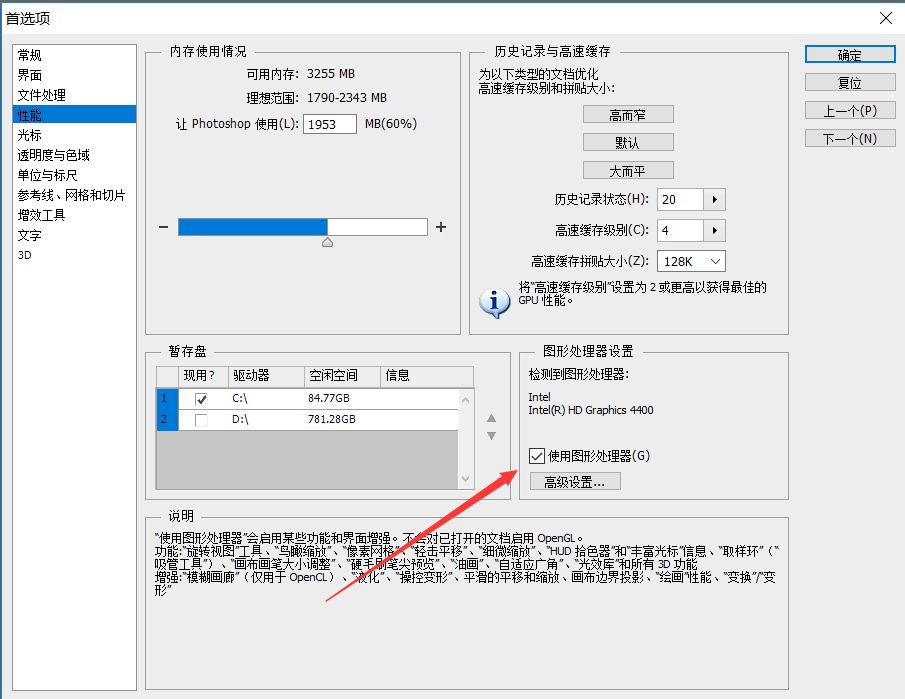“Ps黑屏”的版本间的差异
来自电脑维修知识库
| 第12行: | 第12行: | ||
1.打开Ps后单击上面的 “编辑” 之后会弹出一个菜单。 | 1.打开Ps后单击上面的 “编辑” 之后会弹出一个菜单。 | ||
2.在弹出来的菜单中选择“首选项”之后在弹出一个菜单这里单击“性能” | 2.在弹出来的菜单中选择“首选项”之后在弹出一个菜单这里单击“性能” | ||
| − | [[文件: | + | [[文件:ps黑屏1.jpg]] |
3.弹出“首选项”后把“图形处理器设置”里的 “ 使用图形处理器”被选择的勾去掉。 然后单击“确定”即可。 | 3.弹出“首选项”后把“图形处理器设置”里的 “ 使用图形处理器”被选择的勾去掉。 然后单击“确定”即可。 | ||
| − | [[文件: | + | [[文件:ps黑屏2.png]] |
[[分类:Windows10]] | [[分类:Windows10]] | ||
[[分类:应用软件]] | [[分类:应用软件]] | ||
[[分类:办公学习]] | [[分类:办公学习]] | ||
2018年7月6日 (五) 07:53的版本
问题分析
用户打开PS软件,不显示文件图片,只有图片标题,图层有显示缩略图,新建文件也没有背景图层 出现这个问题,主要是用户软件开启了硬件加速导致的。 在使用硬件加速的情况下,如果硬件性能无法支持,软件就无法加载图形,会出现类似,画面卡住的情况,这就是用户出现的黑屏。
处理方案
1.打开Ps后单击上面的 “编辑” 之后会弹出一个菜单。
2.在弹出来的菜单中选择“首选项”之后在弹出一个菜单这里单击“性能”
文件:Ps黑屏1.jpg
3.弹出“首选项”后把“图形处理器设置”里的 “ 使用图形处理器”被选择的勾去掉。 然后单击“确定”即可。