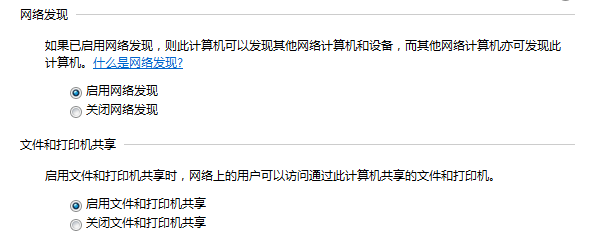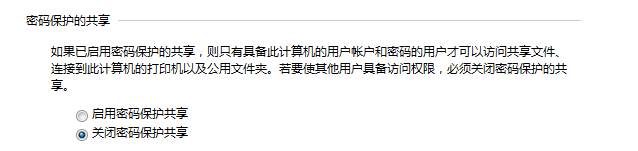“安装打印机”的版本间的差异
(→问题分析) |
|||
| (未显示2个用户的4个中间版本) | |||
| 第1行: | 第1行: | ||
| + | 知识库编号:0129 | ||
| + | |||
| + | |||
| + | |||
== '''问题现象''' == | == '''问题现象''' == | ||
用户的电脑无法连接使用打印机 | 用户的电脑无法连接使用打印机 | ||
| 第15行: | 第19行: | ||
参考话术: | 参考话术: | ||
| − | '''您好,请问您的打印机当前是如何连接电脑的呢,您选择一下 | + | '''您好,请问您的打印机当前是如何连接电脑的呢,您选择一下''' |
| − | + | '''1:使用数据线直接连接本机电脑。''' | |
| − | 2:打印机连接在其他电脑上,通过局域网进行了共享。 | + | '''2:打印机连接在其他电脑上,通过局域网进行了共享。''' |
| − | 3:打印机本身直接连接无线网或者网线,有独立的IP地址。''' | + | '''3:打印机本身直接连接无线网或者网线,有独立的IP地址。''' |
== '''1:本地打印机''' == | == '''1:本地打印机''' == | ||
| 第38行: | 第42行: | ||
如果有多个网络环境【家庭】【公共】等,则需要全部设置开启网络发现,并关闭密码保护。 | 如果有多个网络环境【家庭】【公共】等,则需要全部设置开启网络发现,并关闭密码保护。 | ||
| + | 关闭密码保护之后仍然弹出账户密码输入框的,直接输入账户名Administrator密码不用填直接确定即可 | ||
如果确认全部开启了依然无法访问,则关闭防火墙。 | 如果确认全部开启了依然无法访问,则关闭防火墙。 | ||
| 第56行: | 第61行: | ||
更详细的步骤,建议参考此条知识库'''【[[网络打印机安装]]】''' | 更详细的步骤,建议参考此条知识库'''【[[网络打印机安装]]】''' | ||
| − | [[分类: | + | [[分类:打印机安装]] |
2021年4月19日 (一) 03:20的最新版本
知识库编号:0129
问题现象
用户的电脑无法连接使用打印机
情况有很多,需要根据具体情况来判断,这边给出一些步骤和话术供参考
问题分析
首先询问用户打印机的详细型号,便于在官网查找合适的驱动,在官网提供了驱动的情况下,尽可能使用官网提供的驱动 参考话术:
您好,请问您的打印机具体是什么型号呢?您可以在打印机的产品标签上查看一下型号,这边为您查询一下是否有合适的驱动
之后询问用户的打印机连接方式,目前常见的有三种连接方式,下面给出每种连接方式的处理思路和大概步骤
参考话术:
您好,请问您的打印机当前是如何连接电脑的呢,您选择一下 1:使用数据线直接连接本机电脑。 2:打印机连接在其他电脑上,通过局域网进行了共享。 3:打印机本身直接连接无线网或者网线,有独立的IP地址。
1:本地打印机
打印机直接使用USB数据线连接电脑使用,这种的直接安装驱动即可
如果设备管理器未查看到打印机,则建议用户更换USB接口,检测打印机电源是否已经打开
2:共享打印机
打印机连接在其他电脑上,通过局域网进行共享,这种的也比较常见,但是问题可能会出现的比较多。
既然打印机是通过局域网进行共享的,首先这几台电脑就要连接在同一个局域网中。
IP要在同一网段,要可以相互ping通。之后可以直接在网络目录中查看是否可以发现此计算机。如果没有,则建议查看网络发现是否已经开启,也建议用户将打印机连接的那台电脑的网络发现开启。如果访问提示没有权限,或许需要输入密码,则关闭密码保护即可。
如果有多个网络环境【家庭】【公共】等,则需要全部设置开启网络发现,并关闭密码保护。 关闭密码保护之后仍然弹出账户密码输入框的,直接输入账户名Administrator密码不用填直接确定即可 如果确认全部开启了依然无法访问,则关闭防火墙。
在开启了网络发现后仍然无法发现的,则需要用户查看打印机连接的电脑的IP地址或者计算机名,之后直接在资源管理器的地址栏中输入\\IP或者\\计算机名 (如\\c214或者\\192.168.xxx.xxx),即可打开其电脑的共享目录。
打开共享目录之后,将下载的驱动进行解压,在添加打印机的过程中,直接添加本地已解压的驱动即可。
更详细的步骤,建议参考此条知识库【网络共享打印机安装】
3:网络打印机
较为不常见的连接方式,需要打印机本身硬件支持, 这种的打印机本身有无线网卡,可以直接连接无线网,或者直接插网线 之后可以直接通过IP地址添加,或许使用驱动安装功能自动搜索 部分可以支持外网连接,可能需要登录对应的账号
IP地址可以直接在打印机的屏幕上查看,如用户不会操作,则建议参考打印机说明书 更详细的步骤,建议参考此条知识库【网络打印机安装】