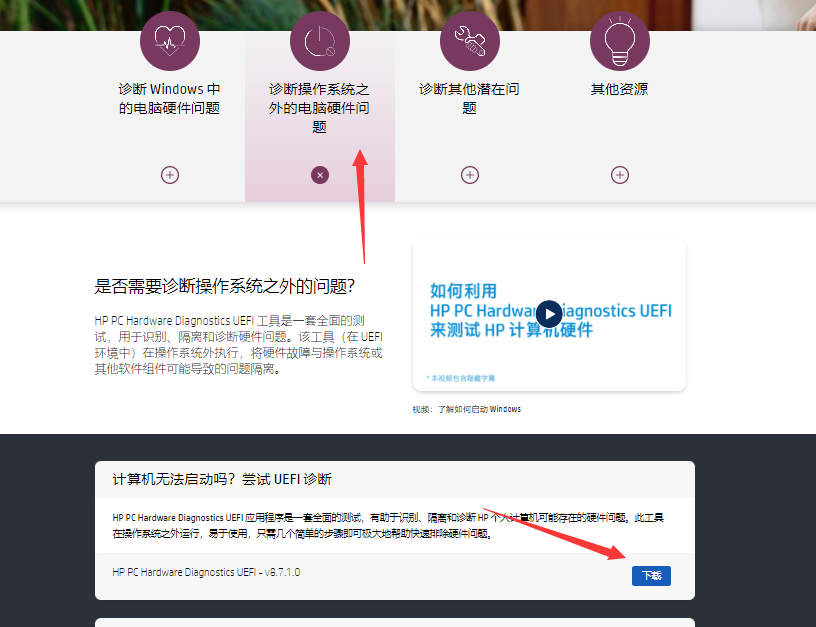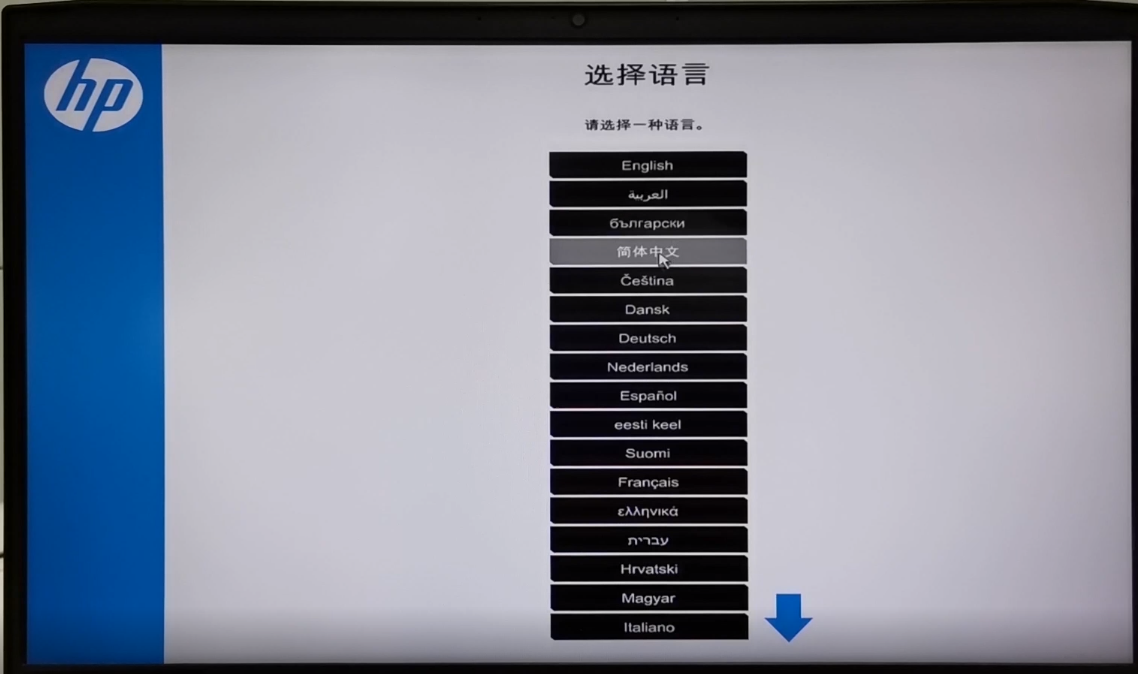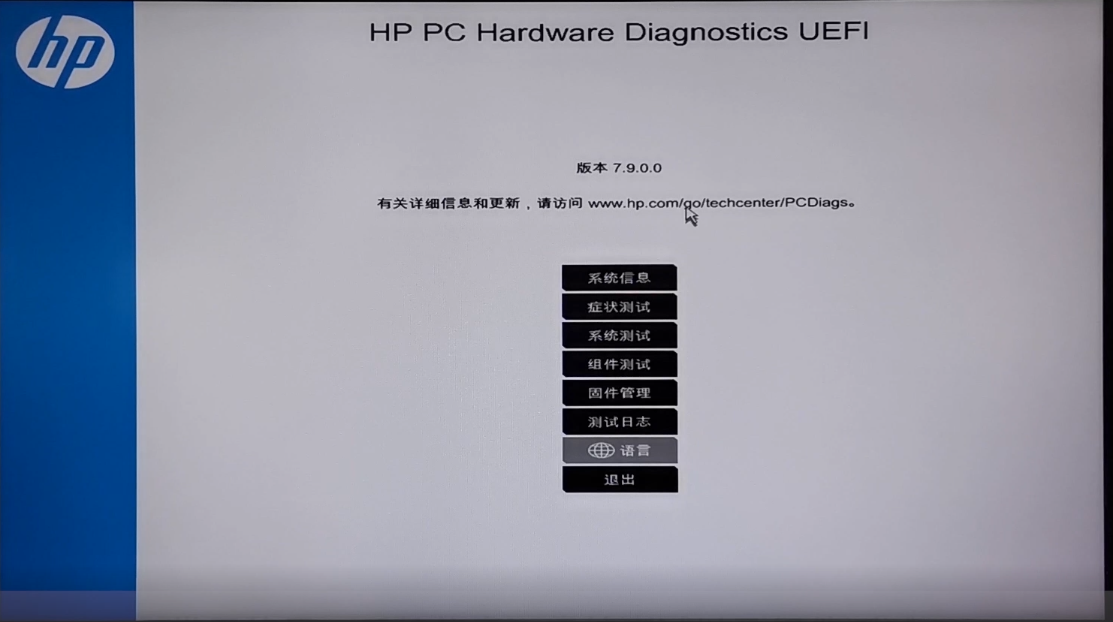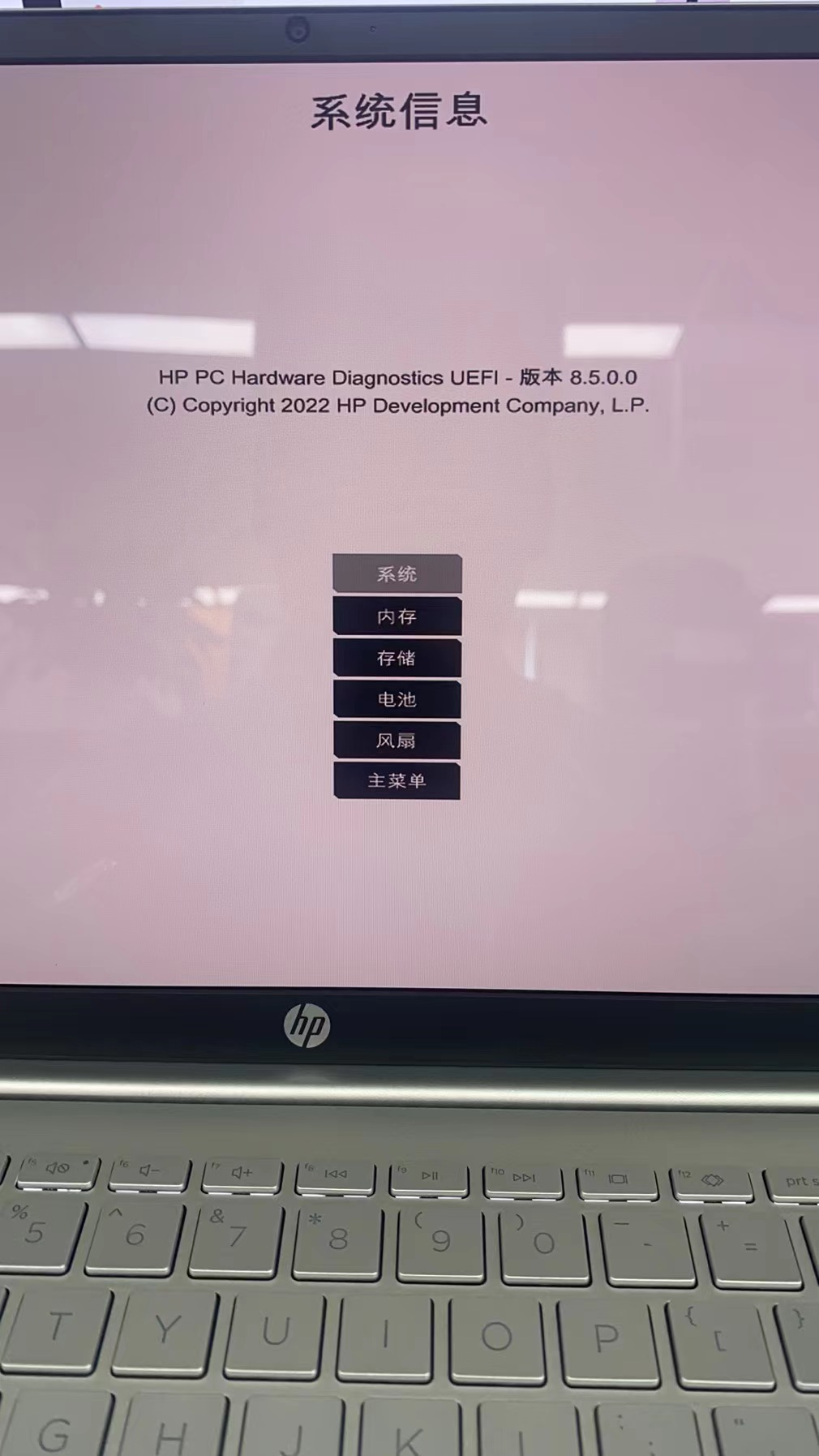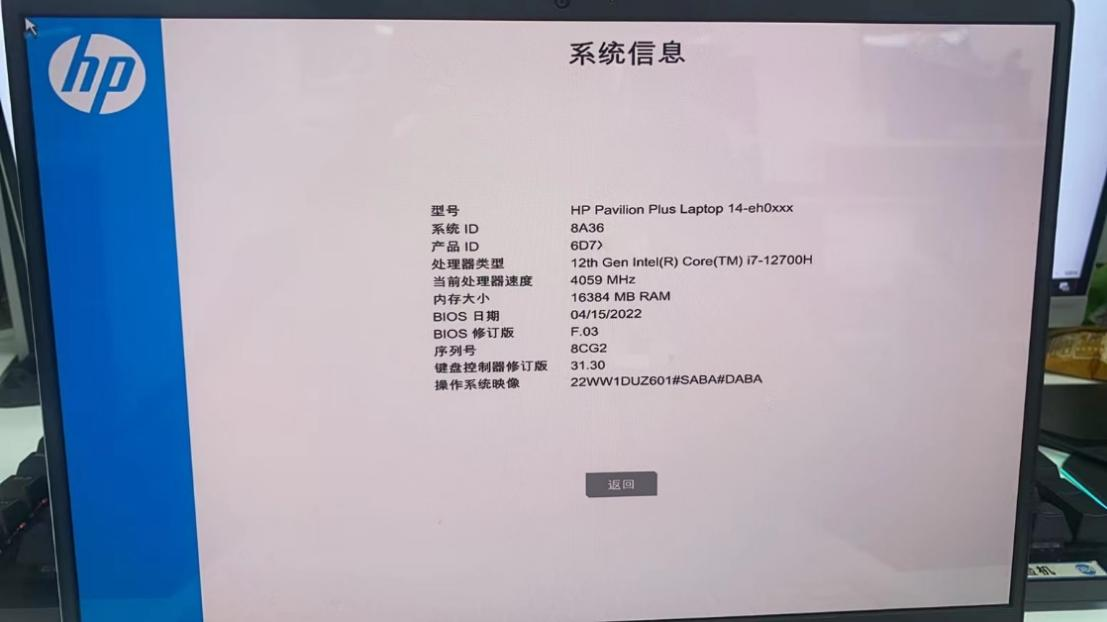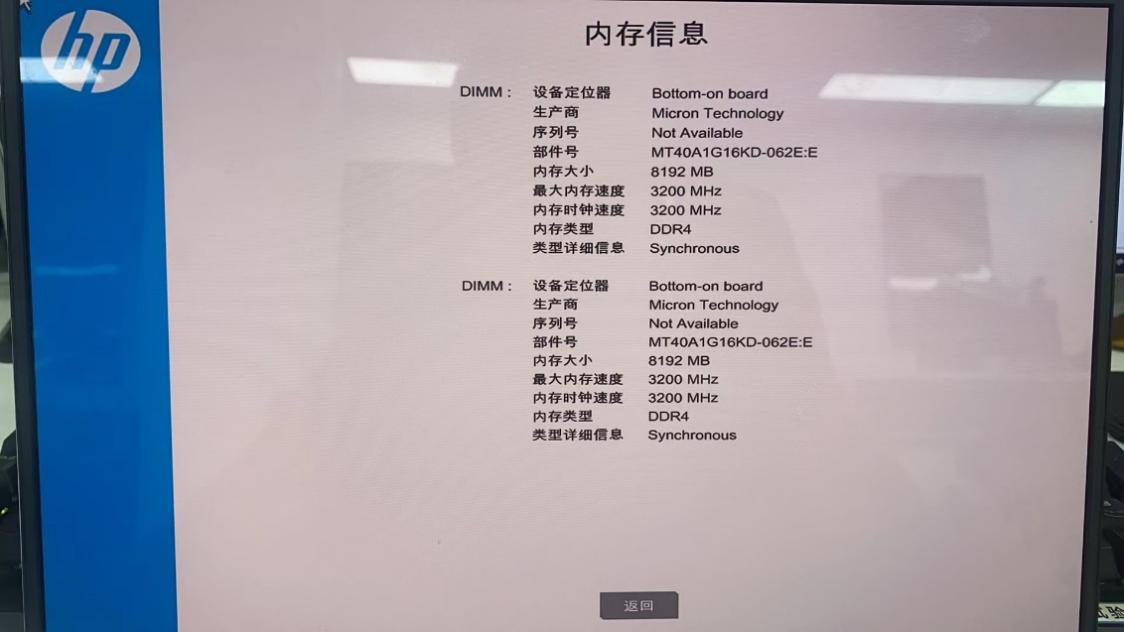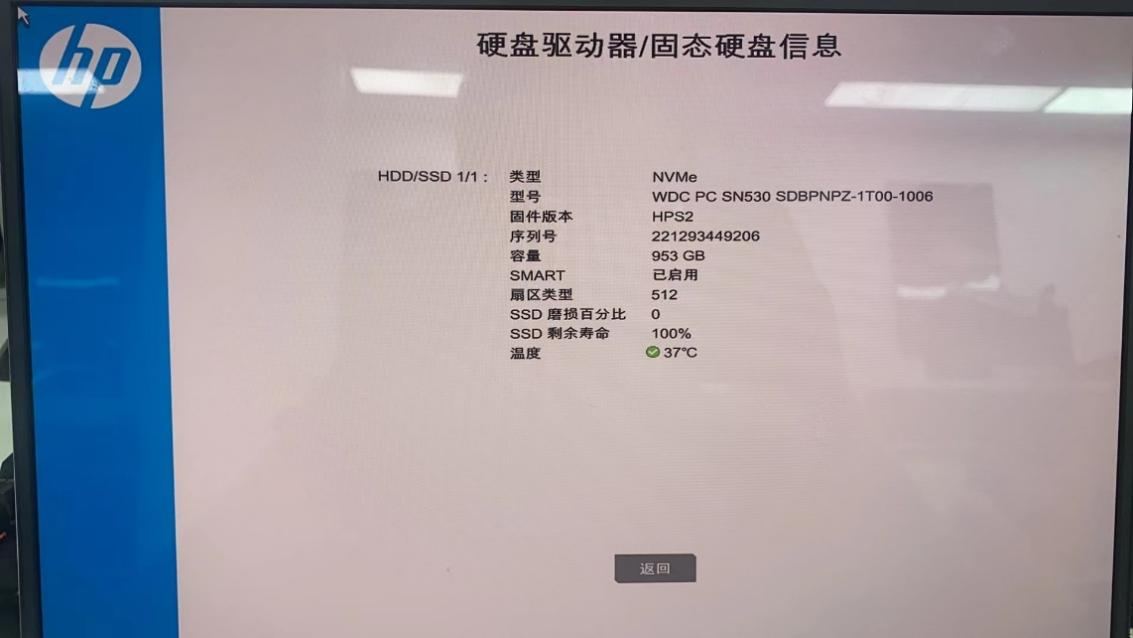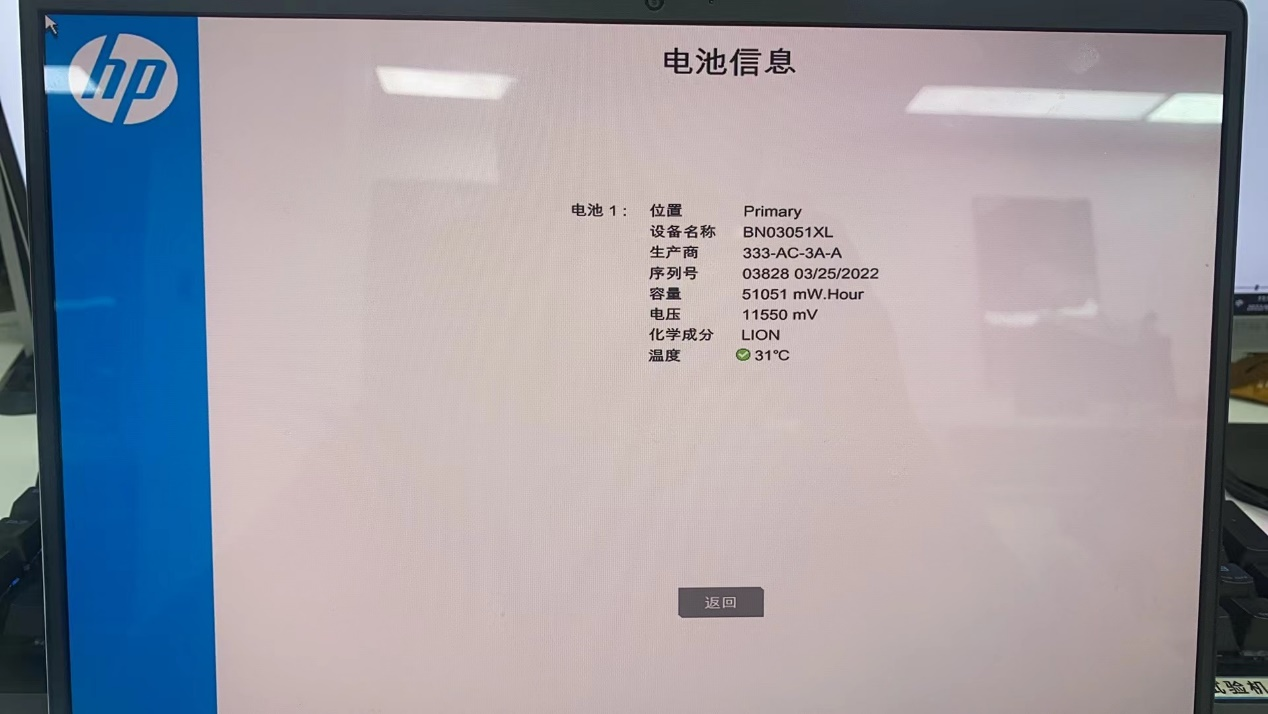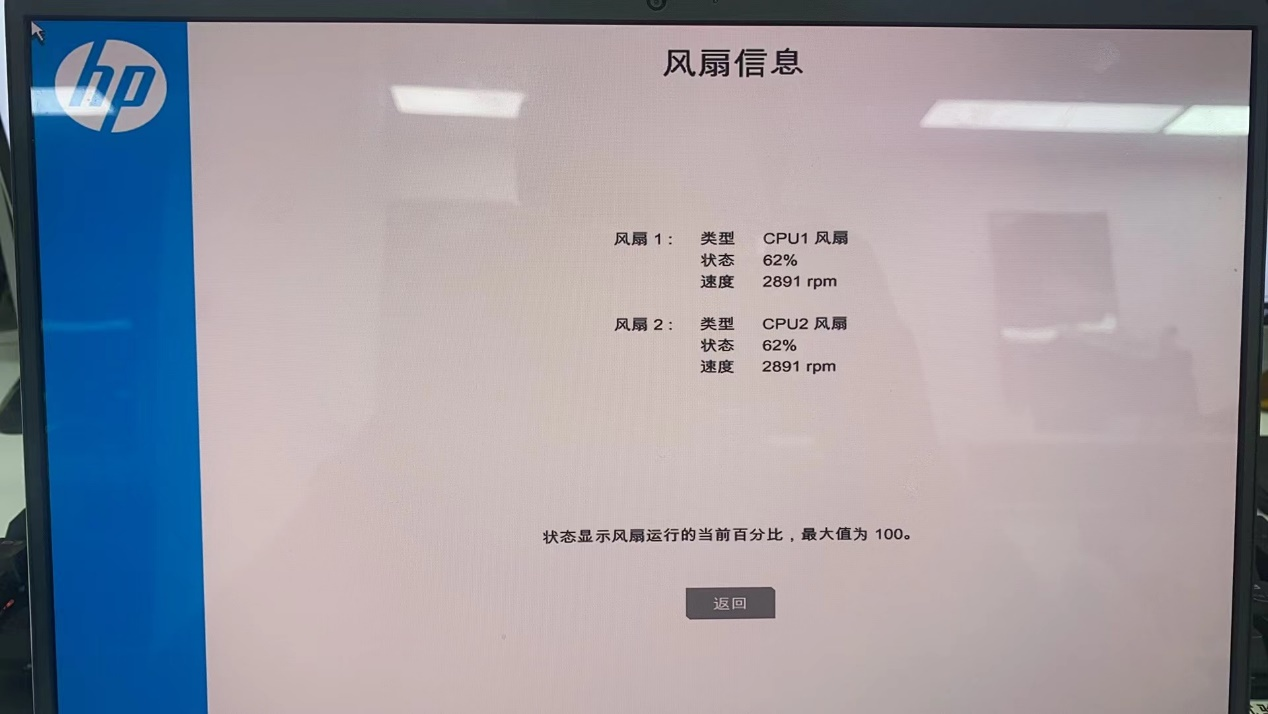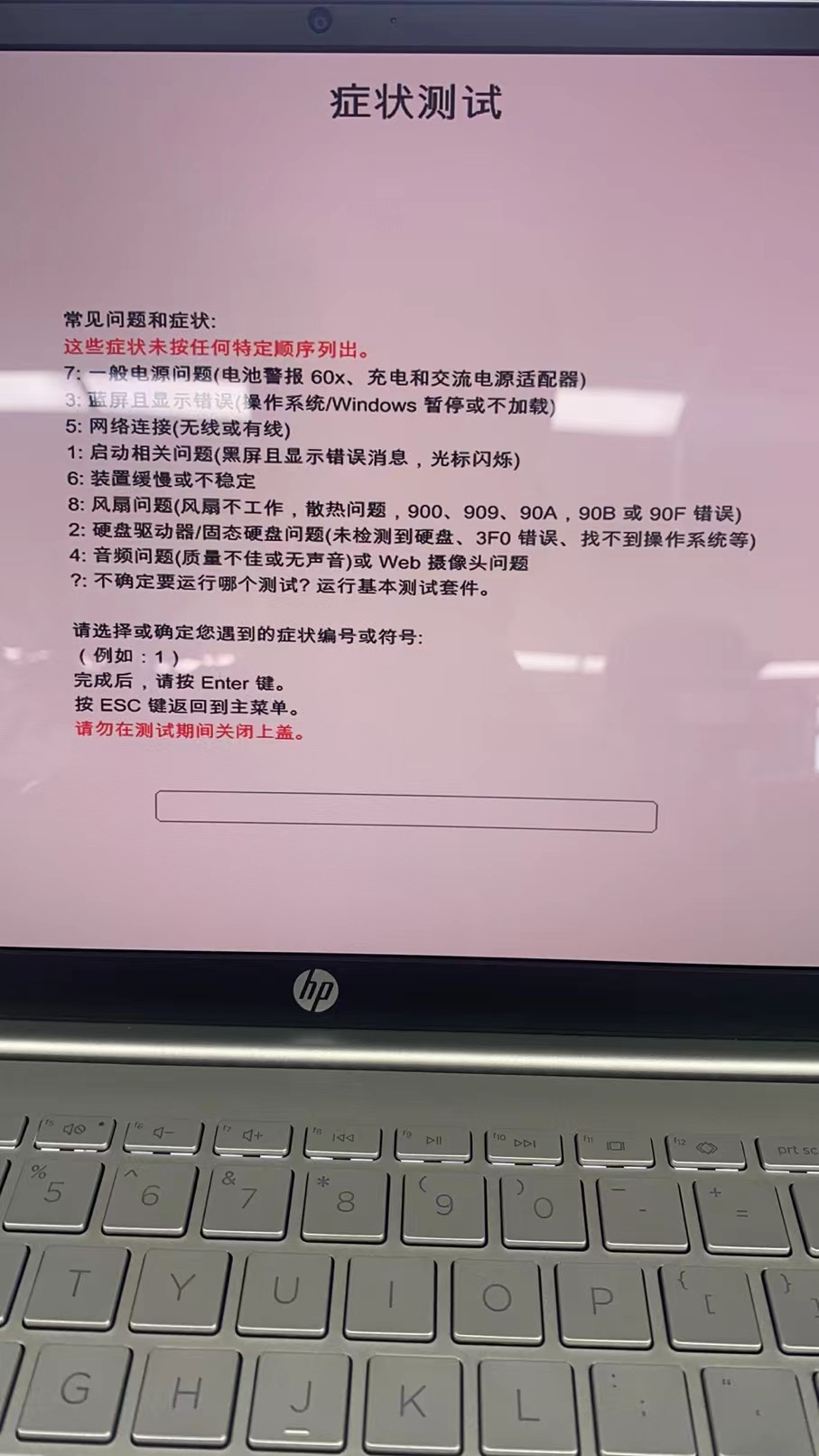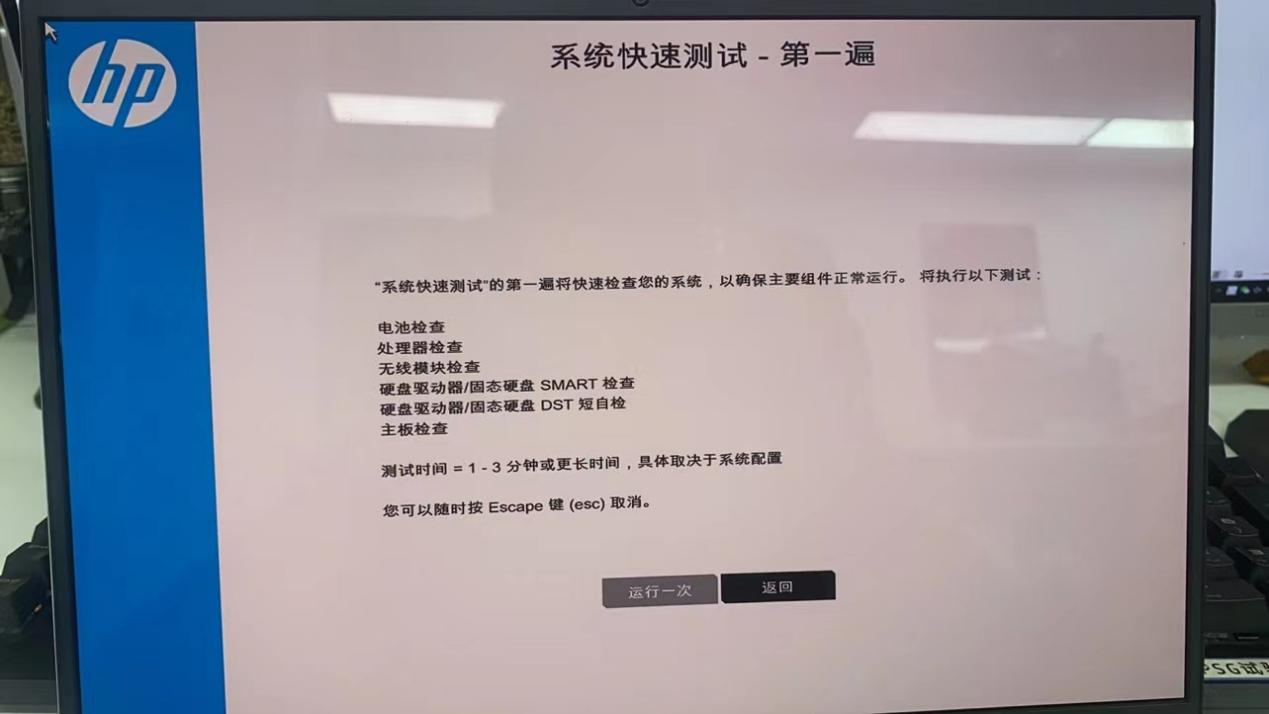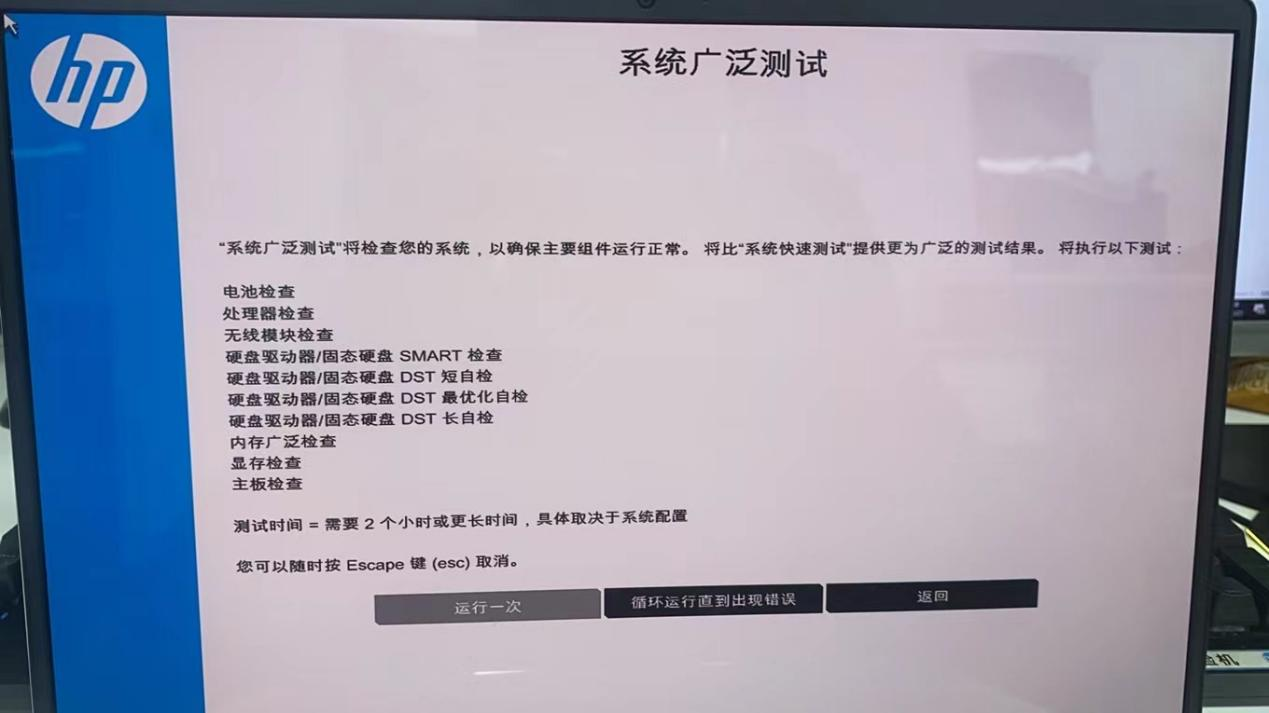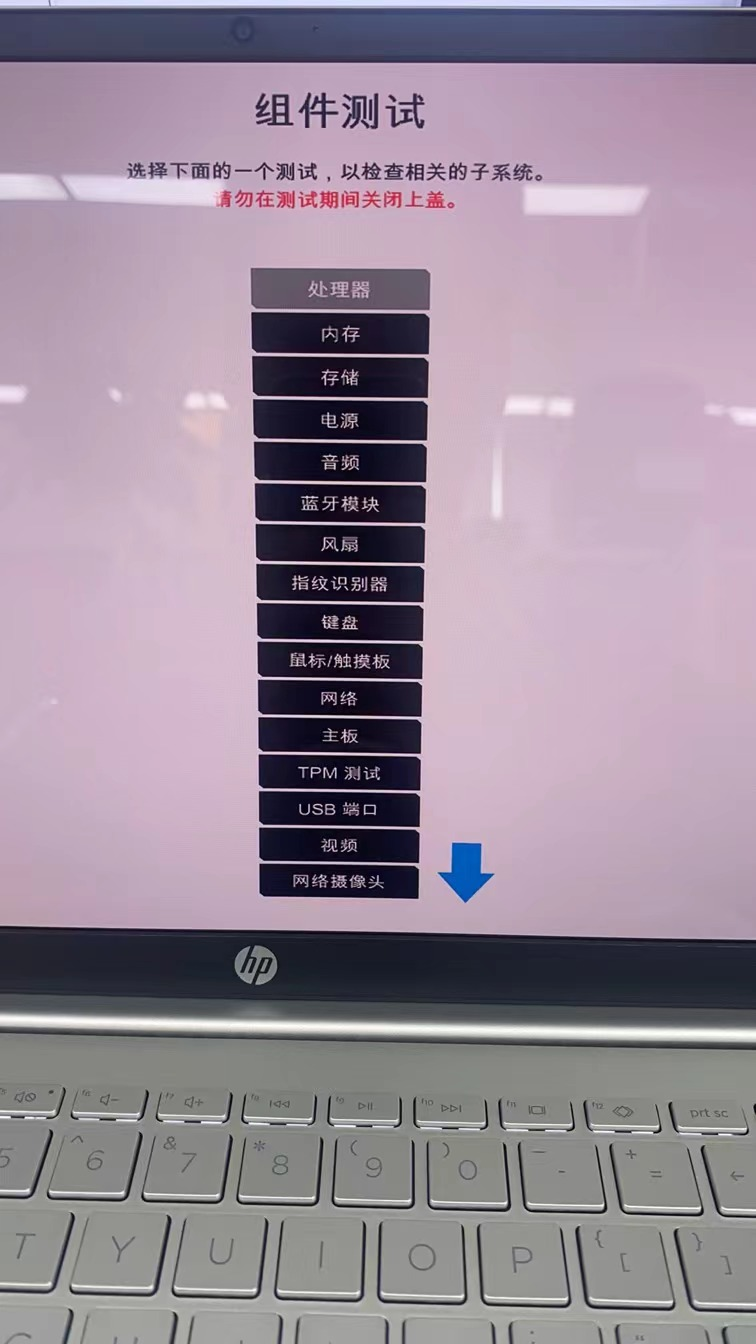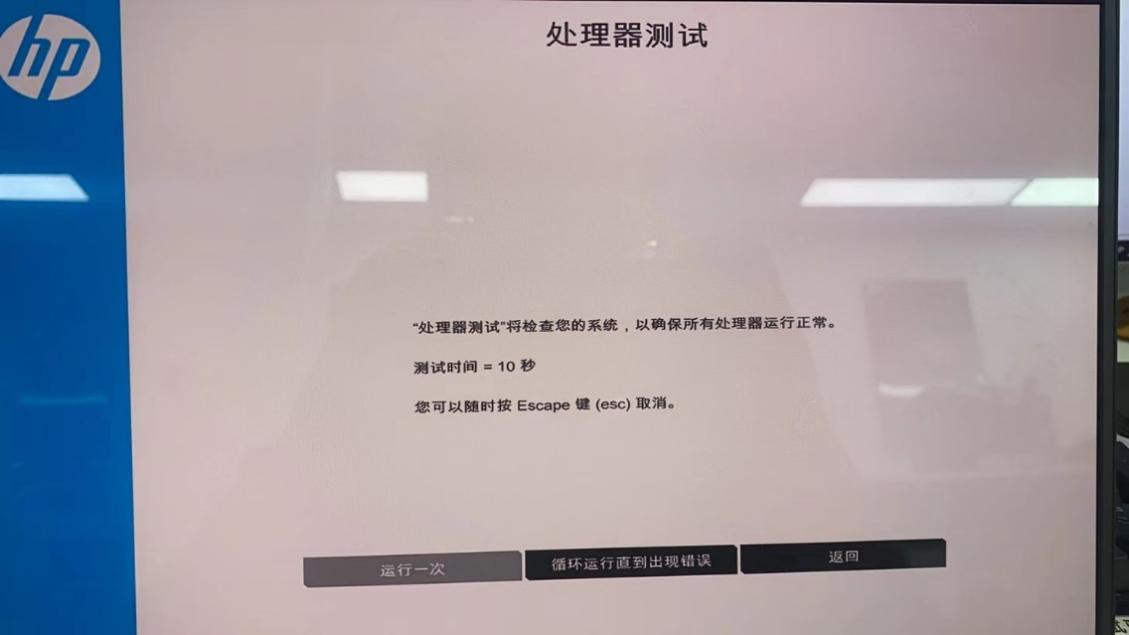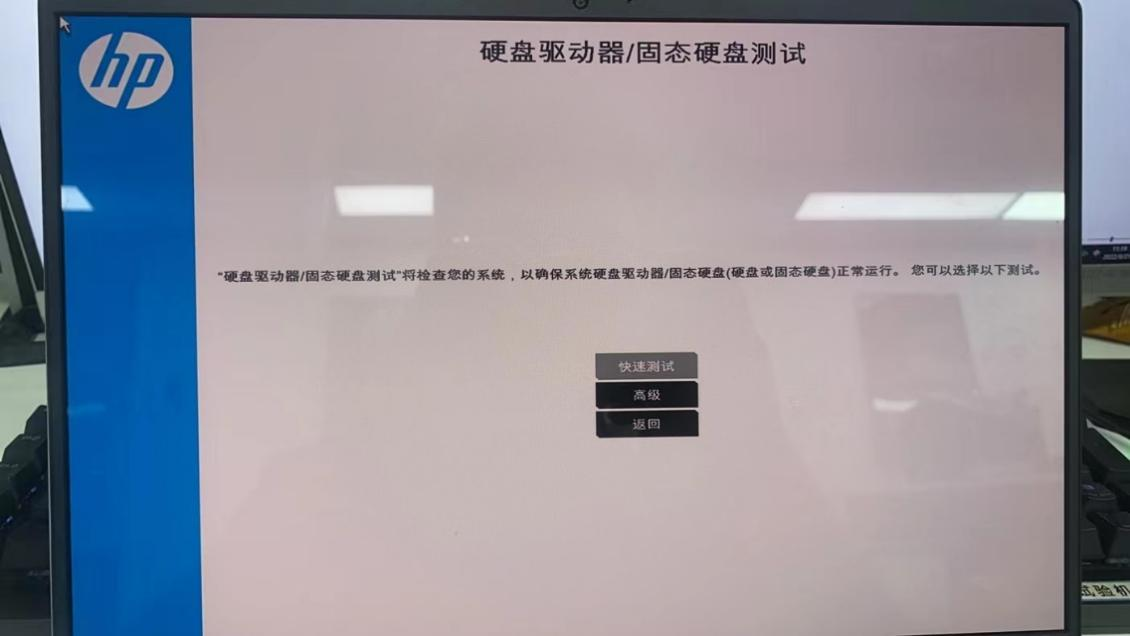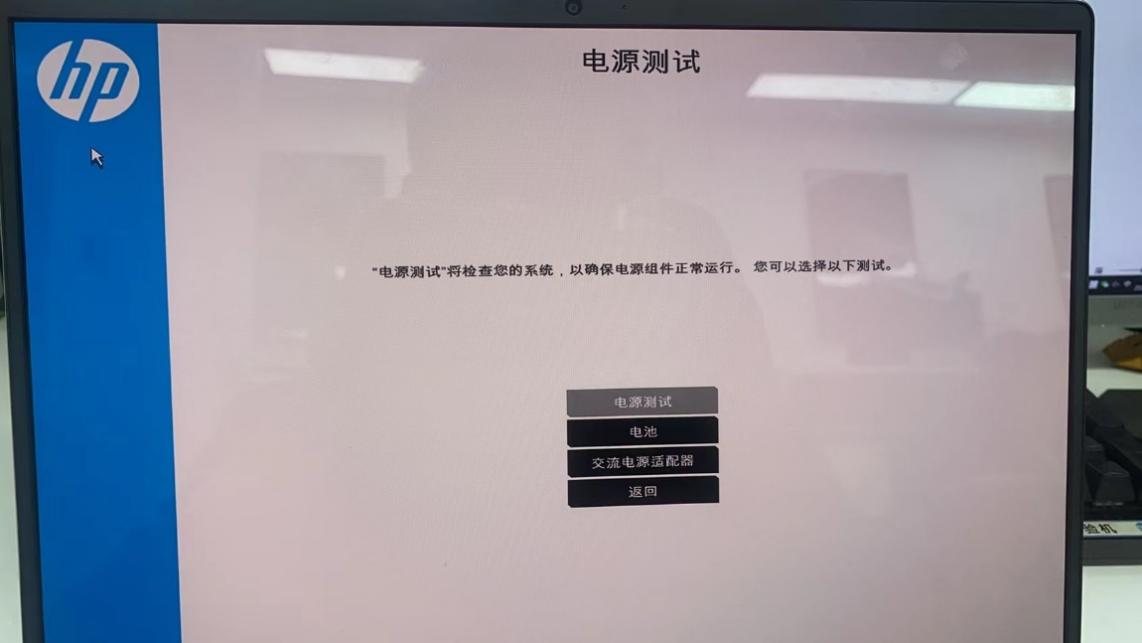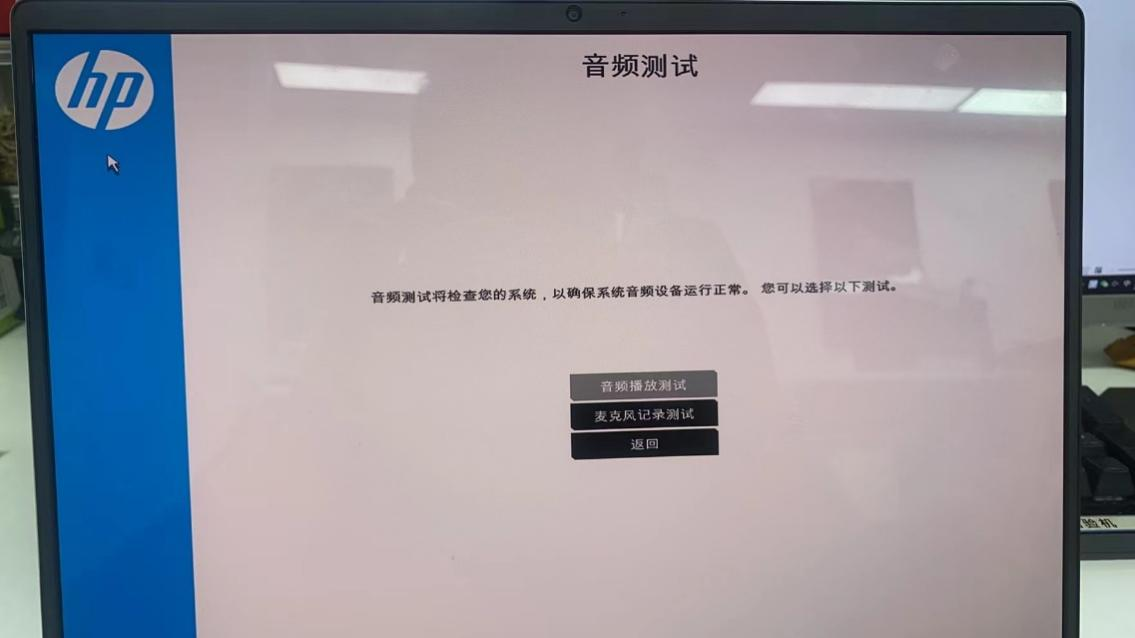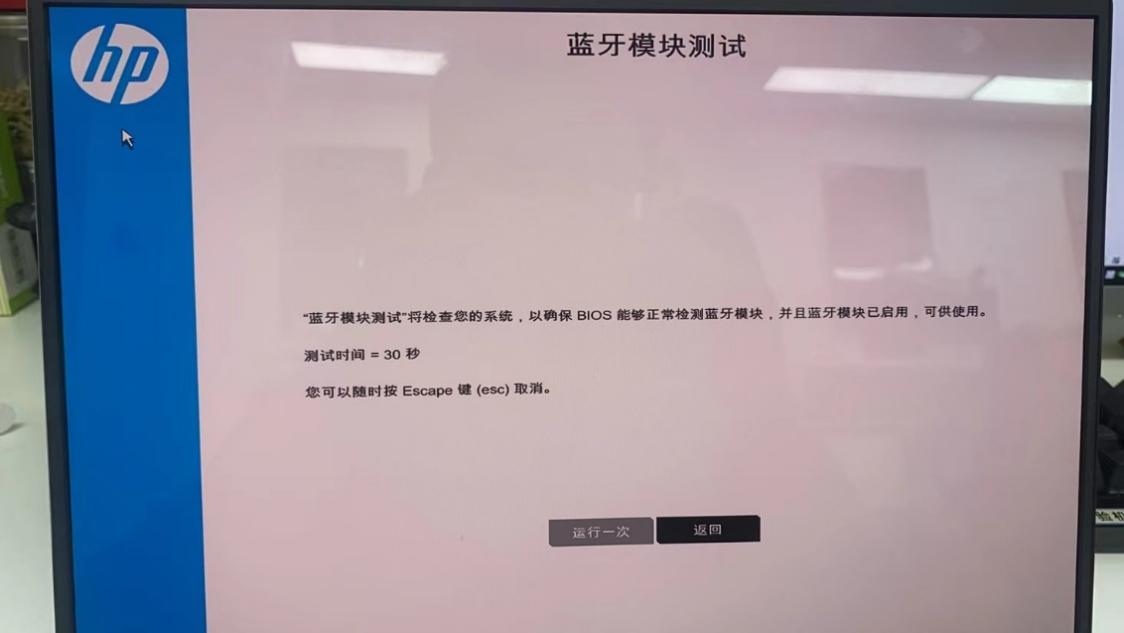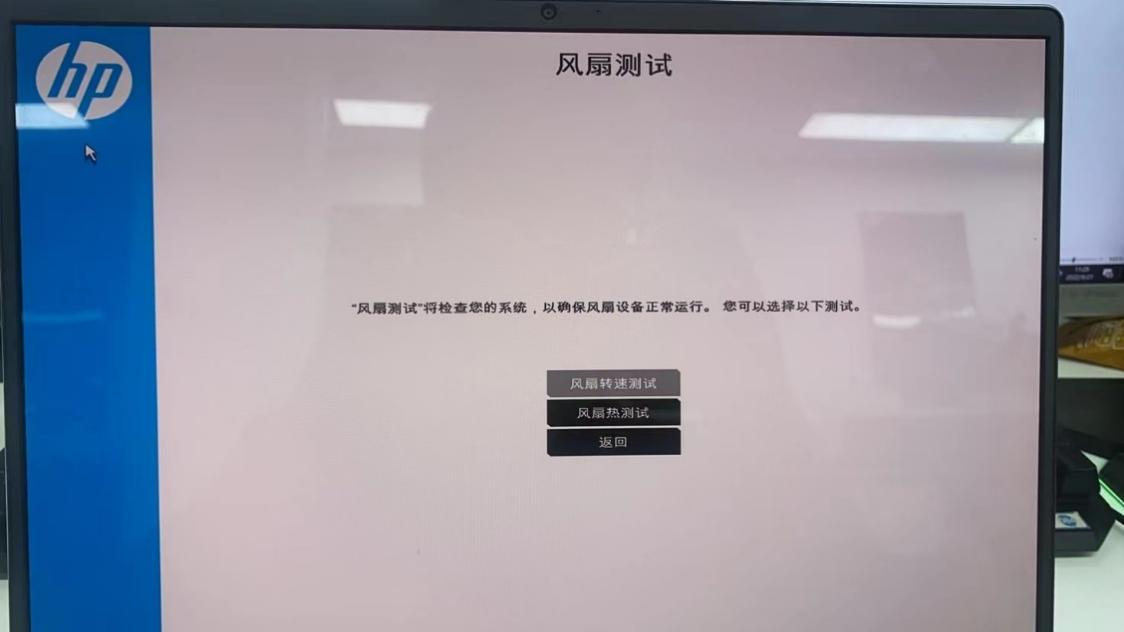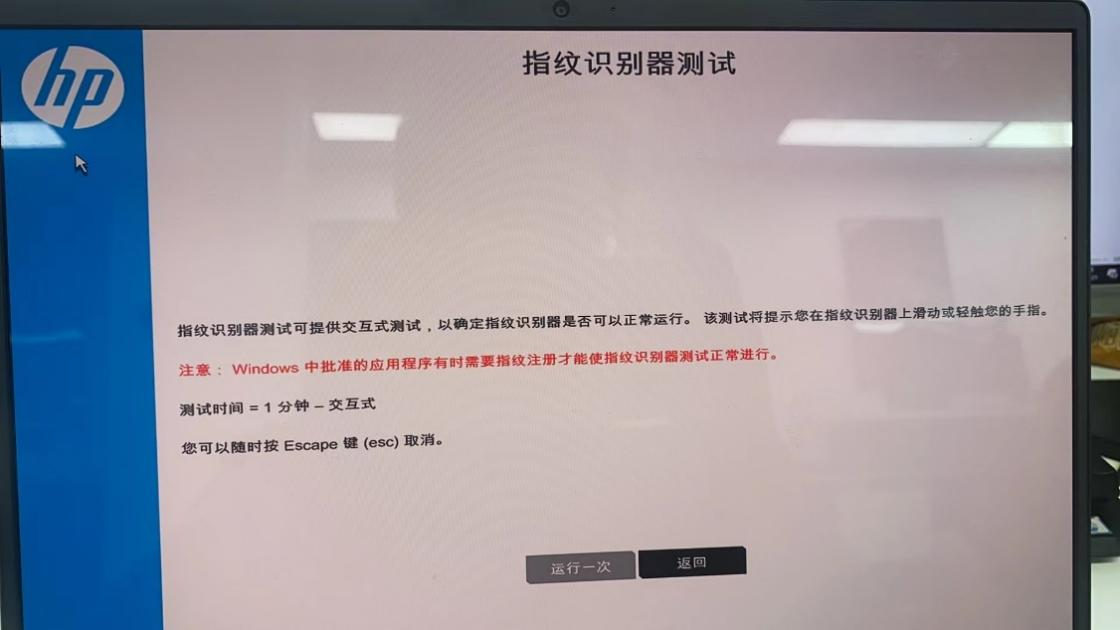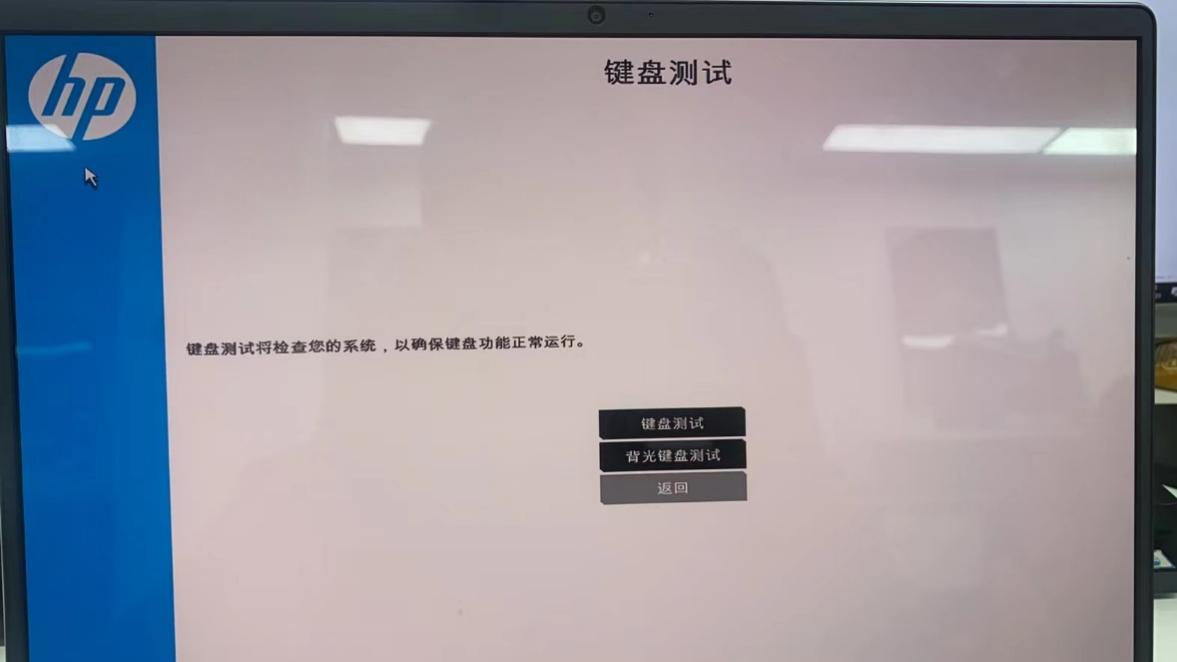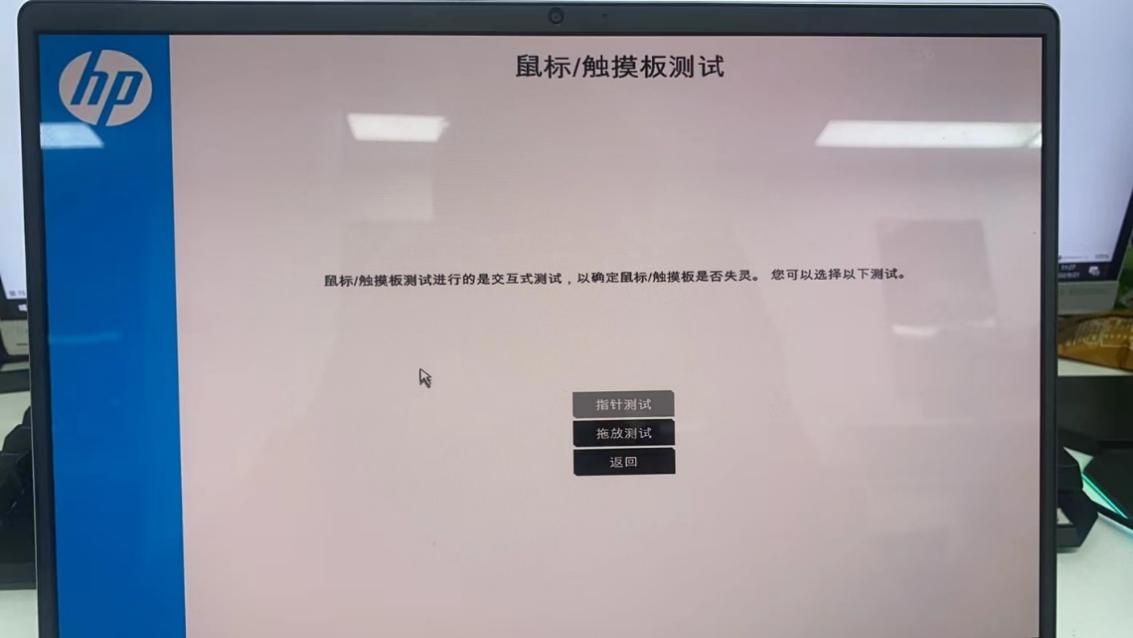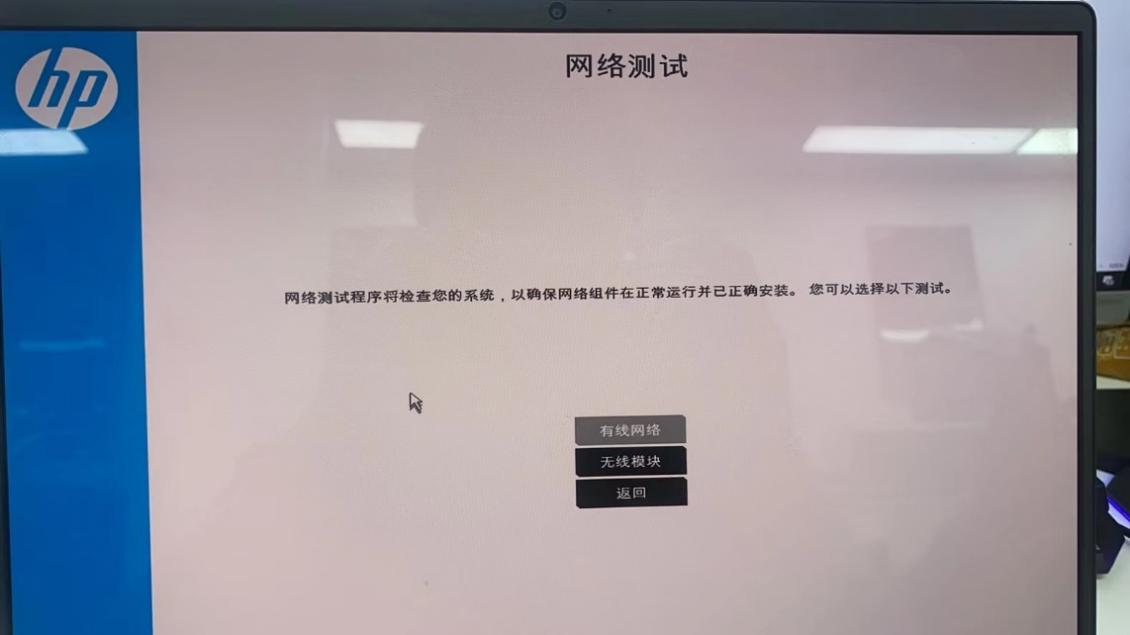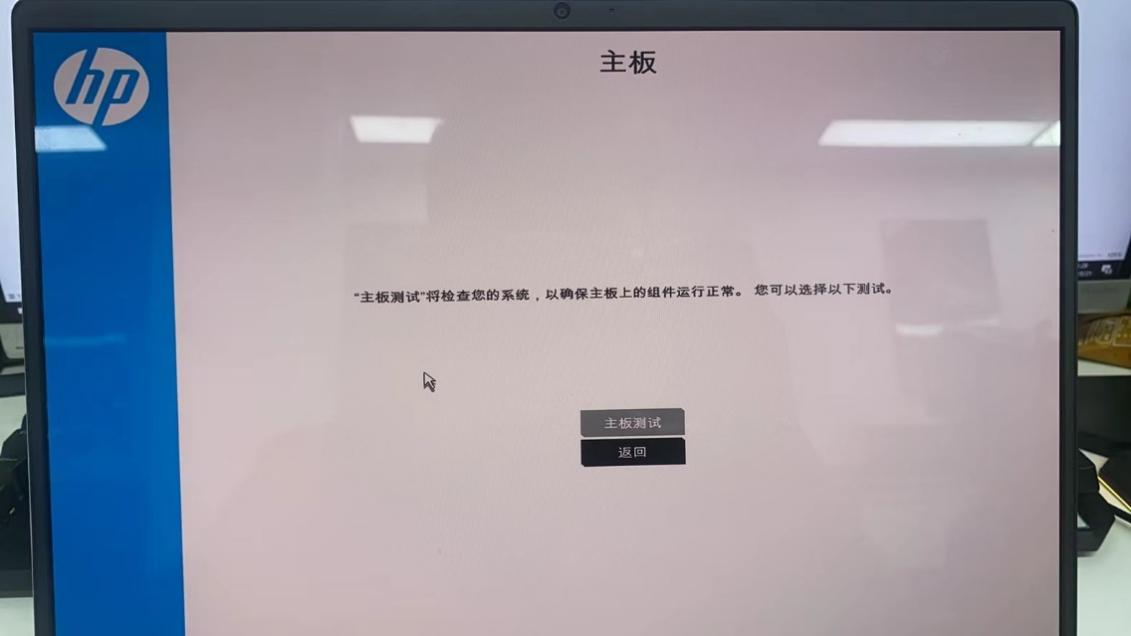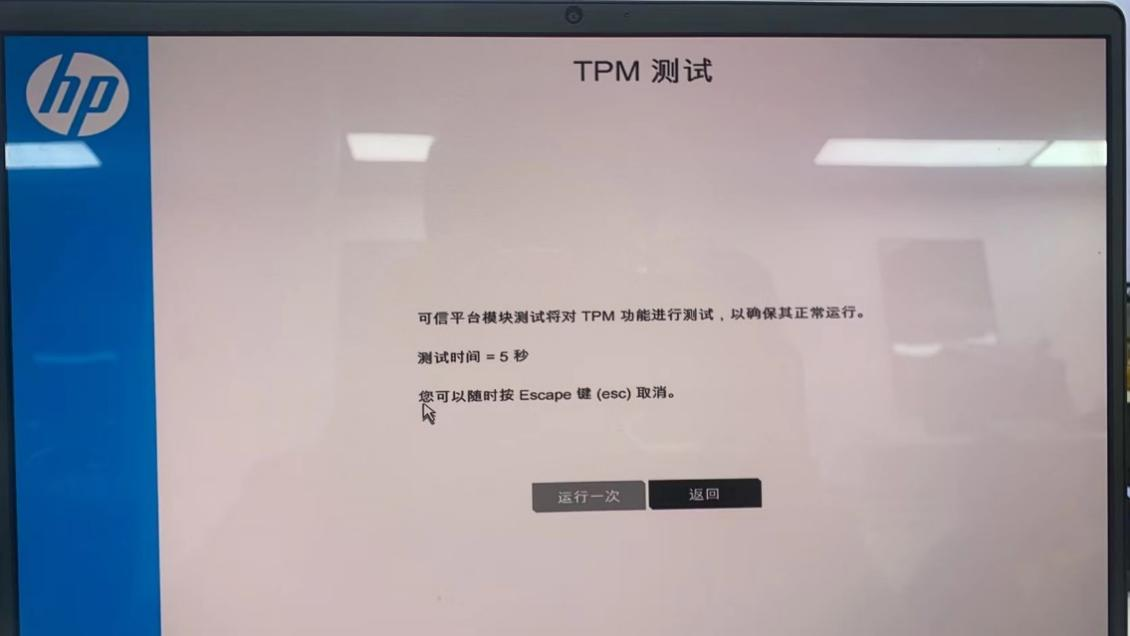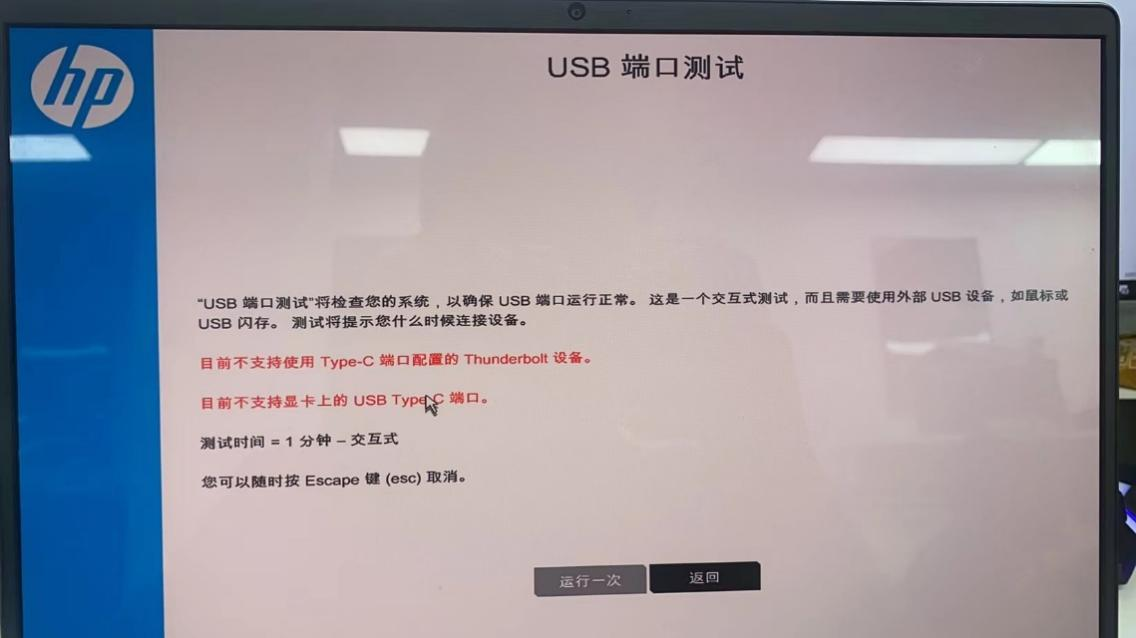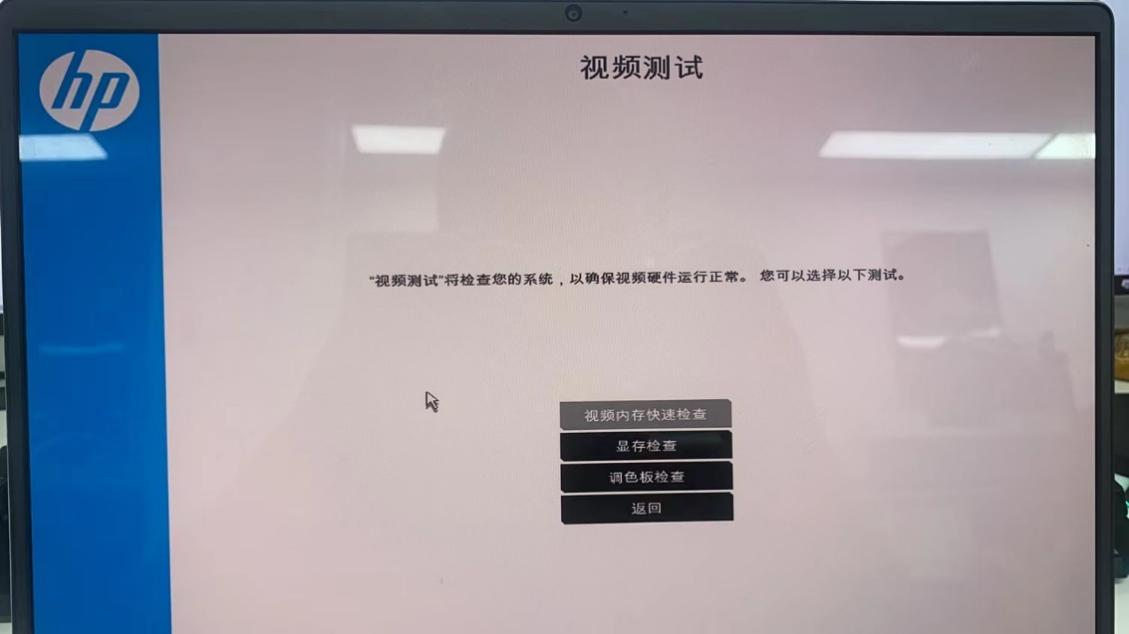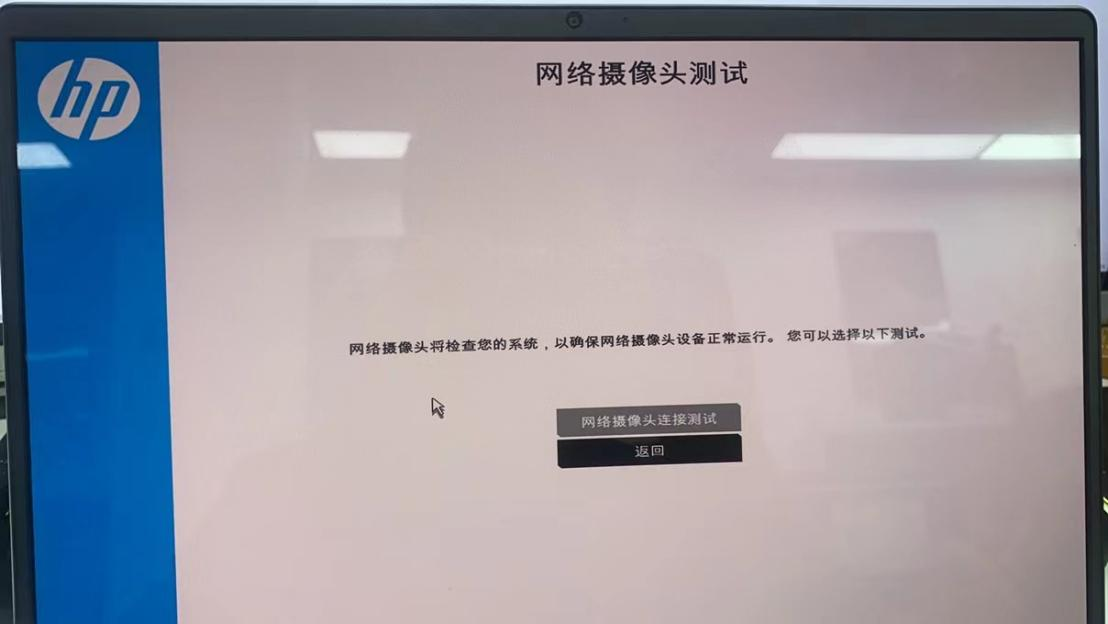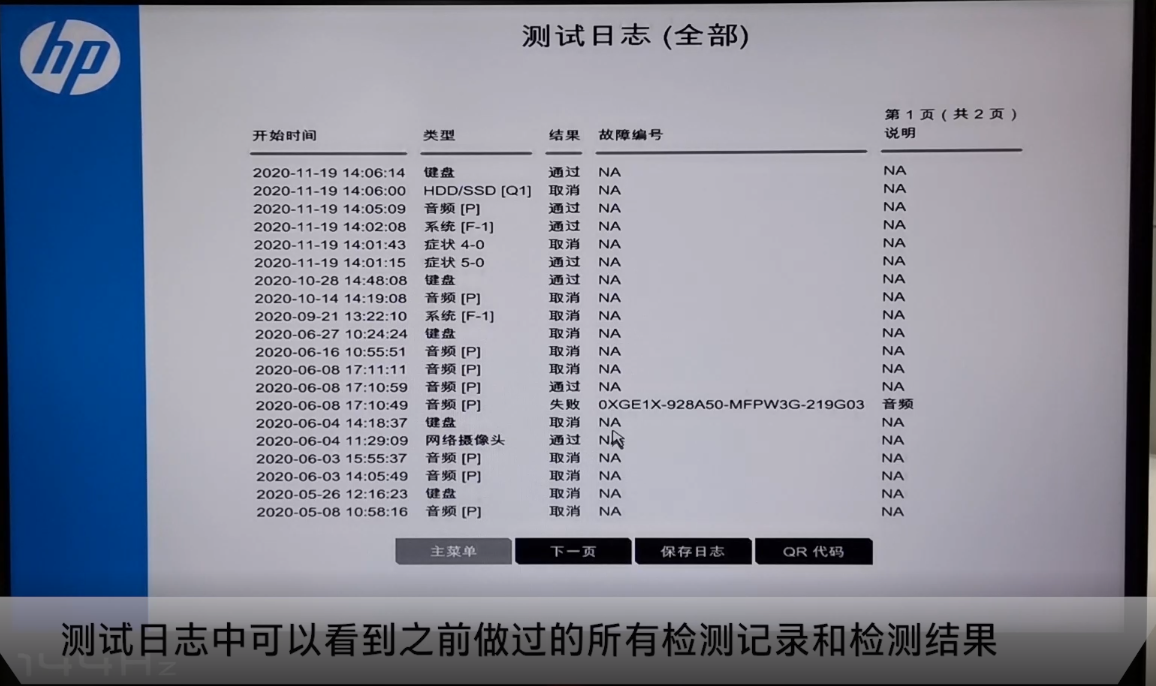HP PC Hardware Diagnostics UEFI(F2硬件检测工具)介绍和使用
知识库编号:0997
HP PC Hardware Diagnostics UEFI(F2硬件检测工具)基本介绍和使用方法
工具介绍: (我们远程工程师在协助用户处理电脑问题的时候,很多问题可能是硬件原因,无法通过远程解决,或者需要判断是否是硬件故障,因此我们需要添加此操作建议让用户进行硬件检测,如果检测完成之后硬件是正常的,可以判断是系统故障,如果检测出硬件有报错代码,让用户拍照或者记下24位代码发给工程师查看)
UEFI诊断工具可以对【内存】、【硬盘驱动器(硬盘)】、【电池】、【键盘】等项目进行检测。
其中【内存】和【硬盘驱动器】检测都有【快速检测】和【全面检测】两个选项,通常我们使用快速检测就可以。
●如果测试硬件没有问题,会显示【passed(通过)】
●如测试出硬件故障,会显示【failed(失败)】,并显示出24位的报错代码。这时,就需要更换相应的硬件来解决。
UEFI检测24位报错代码验证网站:
具体检测方法:
关机状态下,按电源键后,马上连续点击【F2】按键,直到进入UEFI硬件自检界面。
注:诊断工具支持多语言显示,可以选择第六个按钮【语言】来切换界面显示语言。
UEFI语言界面
刚进入界面需要选择语言
主界面
选择完语言之后,我们会进入主界面,会有如上几个选项,
因为UEFI版本不同新版本可能缺少固件管理选项(这个功能是使用U盘来更新BIOS的选项)
我们一般常用的:系统信息,系统测试,组件测试
系统信息
症状测试
可以根据编号选择当前遇到的故障问题直接修复,
如果不确定故障现象是哪种,或者感觉机器实际问题不属于上面任何一种,我们可以输入问号“?”按回车,运行基本检测套件
系统测试
系统测试主要是针对电脑的主要几个硬件进行检测,我们通常选择迅速测试即可
组件测试
测试日志
工程师话术
1.单独硬件故障检测
您好,当前我们这边协助您远程修复无效,当前需要检测是否是硬件故障,您现在关机,然后按电源开机,然后立即连续点击F2进入硬件检测界面,然后选择“简体中文”,选择组件测试,然后选择( )根据提示进行硬件检测,●如果测试硬件没有问题,会显示【passed(通过)】●如测试出硬件故障,会显示【failed(失败)】,并显示出24位的报错代码。请拍照或者记下报错代码发送给工程师帮您判断原因。
2.系统检测
用户开机5分钟内必定会出现的未知故障:
您好当前需要帮您进行一次系统检测,麻烦您现在关机,您现在关机,然后按电源开机,然后立即连续点击F2进入硬件检测界面,然后选择“简体中文”, 选择系统测试,迅速测试,然后根据提示运行一次检测(大概需要1-3分钟),然后可以把检测结果拍照或者记下来发给我这边看一下
间歇性问题或者开机很久之后才会出现的故障现象:
您好当前需要帮您进行一次系统检测,麻烦您现在关机,您现在关机,然后按电源开机,然后立即连续点击F2进入硬件检测界面,然后选择“简体中文”,选择系统测试,广泛测试,然后根据提示运行一次检测(大概需要2-3个小时),然后可以把检测结果拍照或者记下来发给工程师查看
3.其他问题
一般电源问题 (电池警报60X,充电和交流电电源适配器)
蓝屏且显示错误(操作系统/windows暂停或不加载)
网络连接(无线或有线)
电脑启动问题(黑屏且显示错误信息,光标闪烁)
装置缓慢或不稳定
风扇问题(风扇不工作,散热问题,900,909,90A,90B等)
硬盘问题(电脑未检测到硬盘,3F0,找不到驱动器)
音频问题(质量不佳,或无声音,web摄像头问题)
当前需要检测是否是硬件故障,您现在关机,然后按电源开机,然后立即连续点击F2进入硬件检测界面,然后选择“简体中文”,选择症状测试,根据您的故障问题,输入编号数字,然后按enter确认