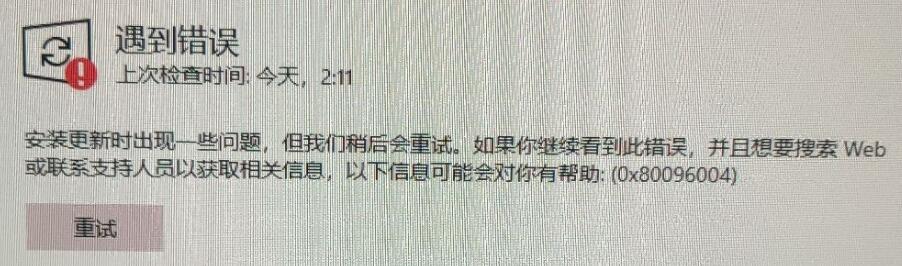更新失败提示0x80096004
来自电脑维修知识库
知识库编号:0720
问题现象
尝试更新系统时提示更新失败,错误码0x80096004
如图:
问题分析
首先在微软官方的 Windows SDK 里的 winerror.h 中找到这个错误的定义:
MessageId: TRUST_E_CERT_SIGNATURE MessageText: The signature of the certificate cannot be verified. #define TRUST_E_CERT_SIGNATURE _HRESULT_TYPEDEF_(0x80096004L)
错误信息的含义是:“无法验证证书的签名。”
这个问题的一般原因是这台电脑可能长期不联网或长期不进行系统更新,导致根证书严重落后于当前最新版本,以至于连 Windows 更新服务使用的证书的根证书都落后了。
这样一来就无法验证 Windows 更新服务器使用的证书的签名,从而无法与 Windows 更新服务器建立安全连接,系统更新就会失败。
一般情况下,如果及时进行系统更新,根证书会在一定时间点随之更新,就不会出现这个问题。
解决方案
1、右击开始菜单,打开【Powershell】,输入以下命令获取最新的 Windows 根证书
CertUtil -generateSSTFromWU RootCertificates.sst
证书会下载到powershell或者命令提示符当前所在的目录下,默认的一般为【C:\Users\用户名\】,或者【C:\Windows\system32\】
如下载自动下载失败,提示操作超时,则同时会显示下载连接,可以尝试将连接复制到浏览器打开手动下载,如图
2、右击开始菜单,点击运行,输入【certlm.msc】确定
鼠标点击选中【受信任的根证书颁发机构】,然后点击上方菜单栏的【操作】,【所有任务】,【导入】
导入向导界面选择【本地计算机】,下一步
点击浏览,弹出的打开窗口里,选择文件类型为【Microsoft 系列证书存储(*.sst)】,选择上一步下载的证书文件打开
点击下一步,存储位置为【受信任的根证书颁发机构】,下一步,完成导入
最后再正常检测系统更新查看问题是否解决