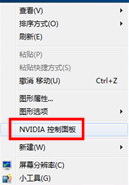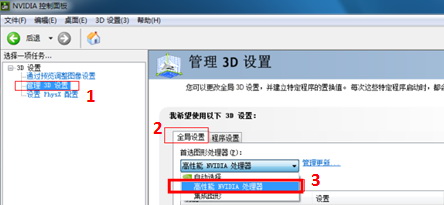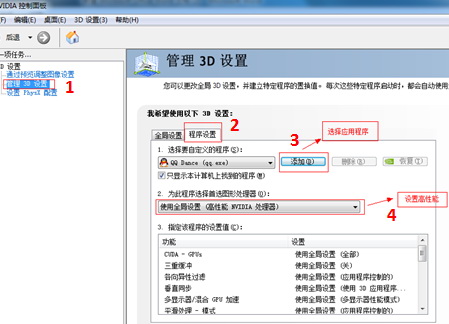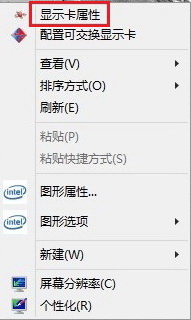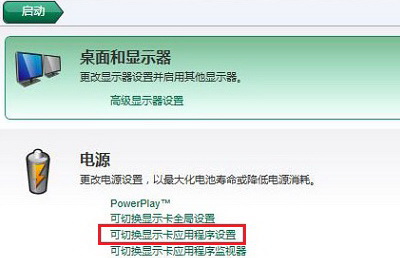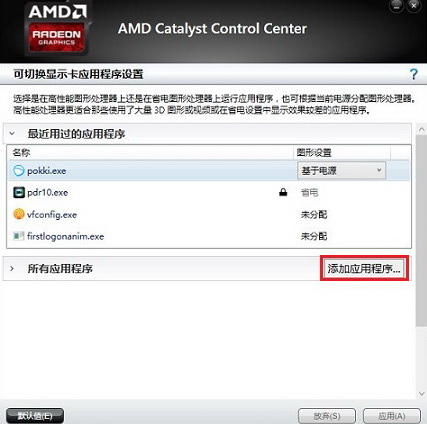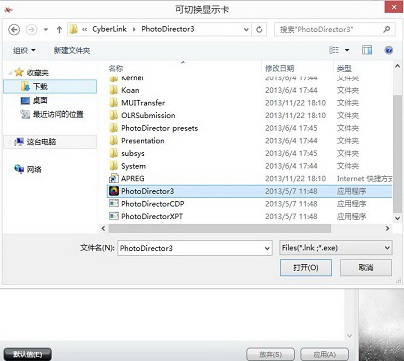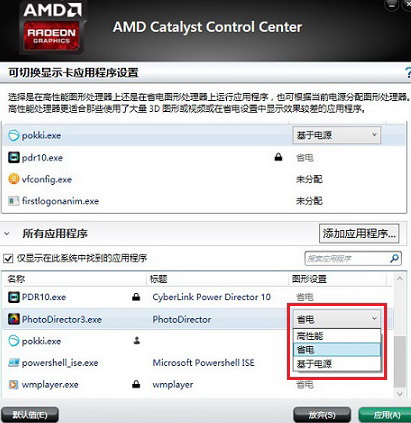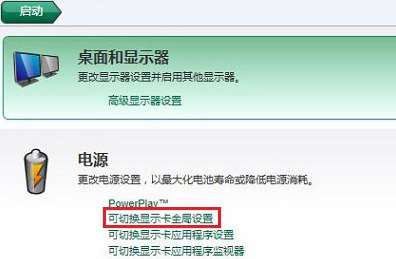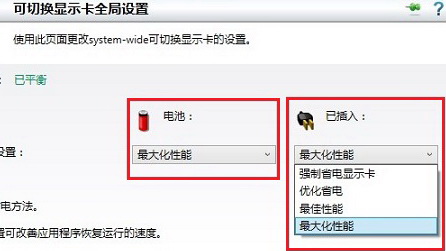游戏卡慢
知识库编号:0210
适用机型:Intel+Nvidia双显卡切换机型
以下以Windows 7下为例分别介绍,请根据电脑的具体界面选择操作方案。
提醒:对于有双显卡硬件开关的电脑(一般是2013年以前销售的电脑,目前所有新产品已经没有硬件开关)
请先参看说明书,确定显卡开关在打开的位置,并已正确的安装好两个显卡的驱动。
如果打开开关或装驱动后仍不能正常使用双显卡切换功能,请根据说明书BIOS章节,找到双显卡开关选项并确定已开启。
Nvidia双显卡
方法一
只有支持3D功能的程序才设置显卡切换的功能,对于2D程序只能使用集成显卡
设置运行3D程序时全程使用独立显卡:
1、右键单击桌面空白处,选择 “NVIDIA控制面板”;如图所示:
2、在“3D设置”菜单下的“管理3D设置”中选择“全局设置”,
然后在“首选图形处理器”下拉菜单中选择“高性能NVIDIA处理器”,单击“应用”;
如图所示:
方法二
对于指定程序进行显卡设置:
1、右键单击桌面空白处,选择 “NVIDIA控制面板”;如图所示:
2、单击“3D设置”菜单下的“管理3D设置”,在视图下选择“将‘用图形处理器运行’添加到上下文菜单”。
在“程序设置”下的“为此程序选择首选图形处理器”下拉菜单中选择“高性能NVIDIA处理器”,单击“应用”;
如图所示:
AMD双显卡
适用机型:Intel+AMD双显卡切换机型、AMD+AMD双显卡切换机型
以下以Windows 7下为例分别介绍,请根据电脑的具体界面选择操作方法。
1、右键单击桌面空白处,选择“显示卡属性”;如图所示:
2、选择“可切换显示卡应用程序设置”;
如图所示:
3、选择“添加应用程序”;
如图所示:
4、选择应用程序,这里以“PhotoDirector3”为例;
如图所示:
5、“高性能”对应独立显卡,“省电”对应集成显卡,“基于电源”对应显卡全局设置;
如图所示:
6、也可以在主界面中选择“可切换显卡全局设置”进行全局设置;
如图所示:
7、根据情况选择接电池或接适配器时,显卡对应的工作状态;
如图所示:
强制省电显示 — 强制所有应用程序在集成显卡上运行
优化省电 — 已指定过“高性能”选项的程序运行在独立显卡上,其他程序运行在集成显卡上
最佳性能 — 已指定过“省电”选项的程序运行在集成显卡上,其他程序运行在独立显卡上
最大化性能 — 强制所有应用程序在独立显卡上运行