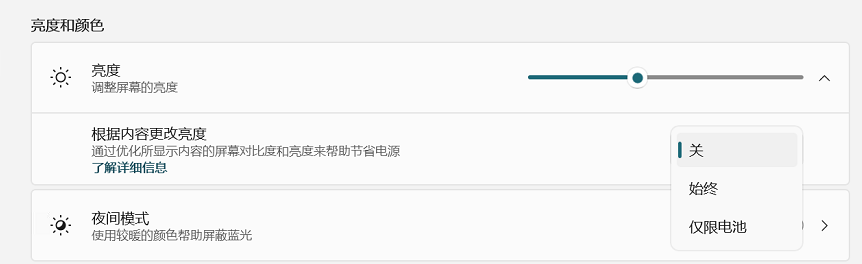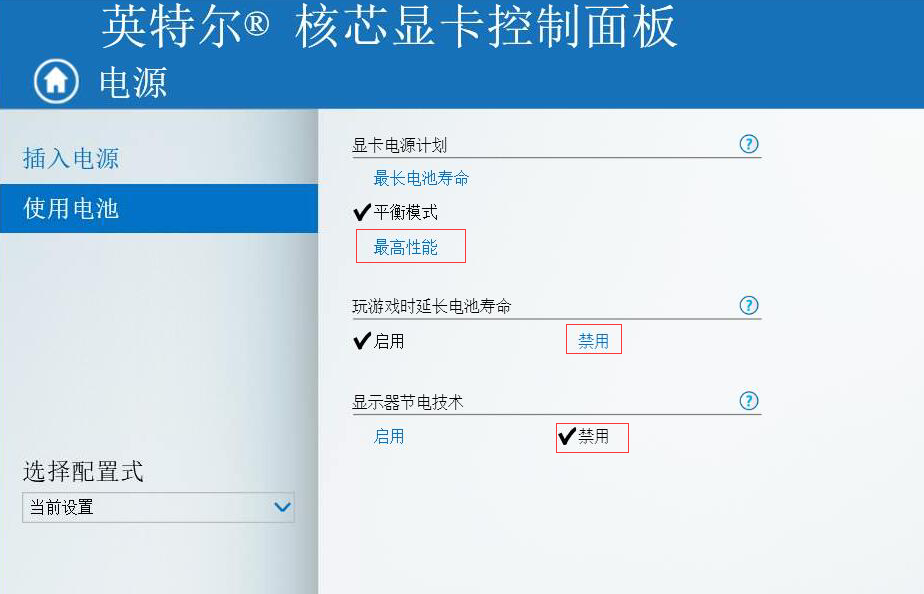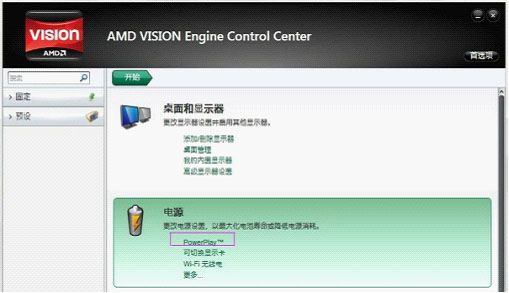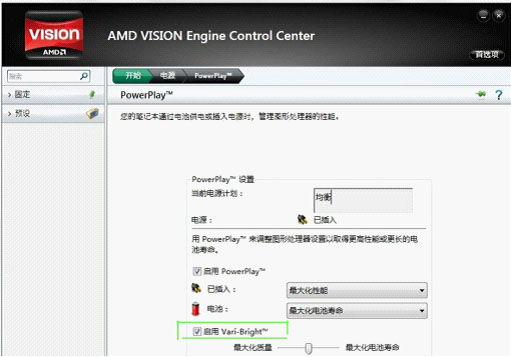“屏幕亮度自动变化”的版本间的差异
来自电脑维修知识库
| 第13行: | 第13行: | ||
== '''处理方案''' == | == '''处理方案''' == | ||
| + | |||
| + | ===系统设置=== | ||
| + | |||
| + | 打开系统设置,系统,屏幕,点击亮度控制条右边的箭头 | ||
| + | |||
| + | 将【根据内容更改亮度】,修改为【关】 | ||
| + | |||
| + | [[文件:屏幕亮度自动变化4.png]] | ||
| + | |||
=== 电源管理设置 === | === 电源管理设置 === | ||
2023年9月19日 (二) 07:20的最新版本
知识库编号:0134
问题现象
在日常使用中发现笔记本的屏幕亮度会自动变化,忽明忽暗,可能会影响使用体验
问题分析
一般为Intel集显的显示器节电技术导致,部分笔记本有光线感应器,可能会开启亮度自适应功能。
如CPU或显卡为AMD产品,则一般为Vari-Bright功能导致,以下给出处理步骤供参考。
处理方案
系统设置
打开系统设置,系统,屏幕,点击亮度控制条右边的箭头
将【根据内容更改亮度】,修改为【关】
电源管理设置
右击屏幕右下角的电池图标,点击打开【电源选项】 选择高性能电源方案 点击高性能右侧的“更改计划设置”→“更改高级电源设置”→“显示” 将“显示器亮度变暗”改为100% 将“启用自适应亮度”关闭。
Intel集显设置
桌面空白处点右键,打开“图形属性”→“电源”
“插入电源”改为最高性能 “使用电池”改为最高性能 禁用“玩游戏时延长电池寿命” 禁用“显示器节电技术”
最后点击右下角应用即可
AMD显卡设置
右击桌面打开AMD显卡设置
点击Powerplay
关闭Vari-Bright即可
仍未解决
如果经过以上步骤操作仍未解决的,则应到官网更新集成显卡驱动,更新后重启即可