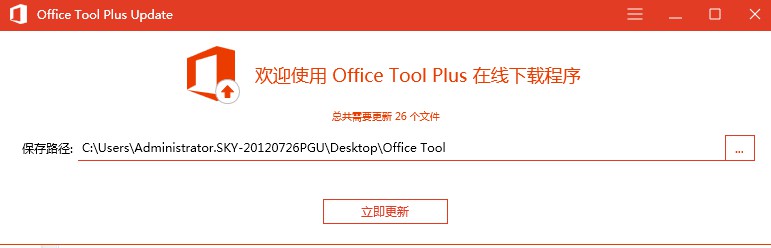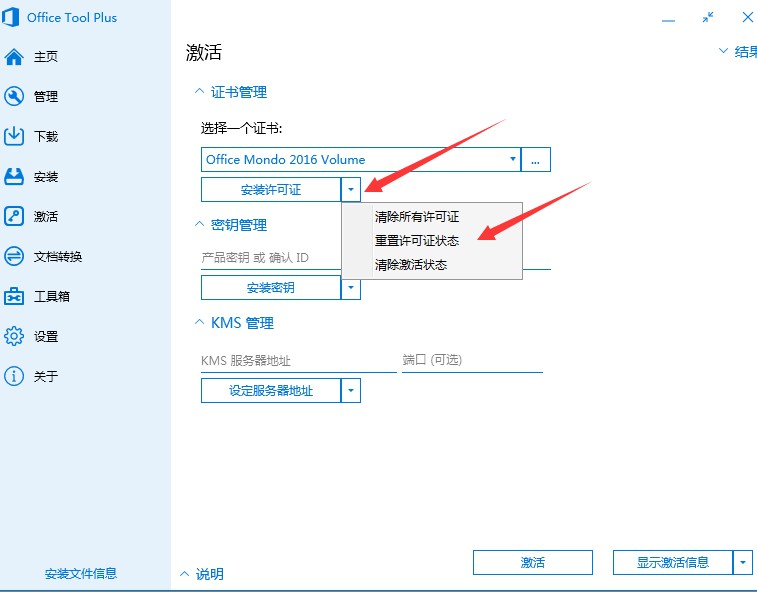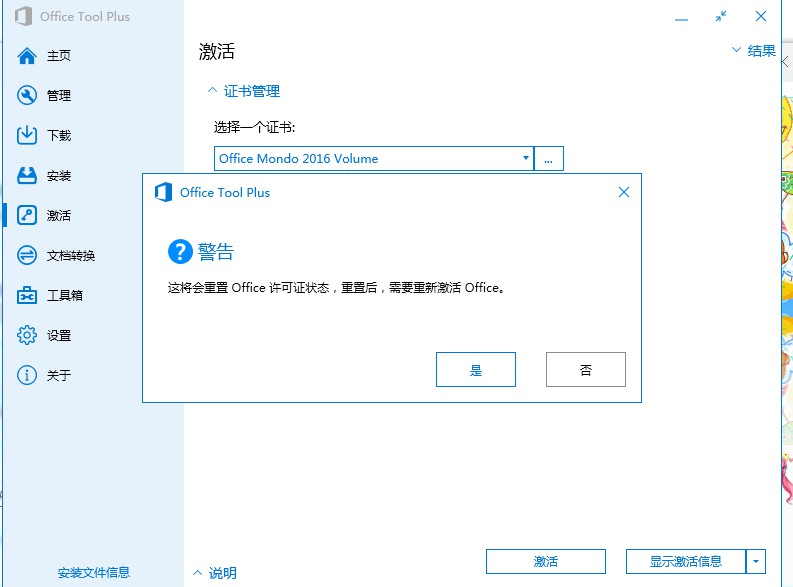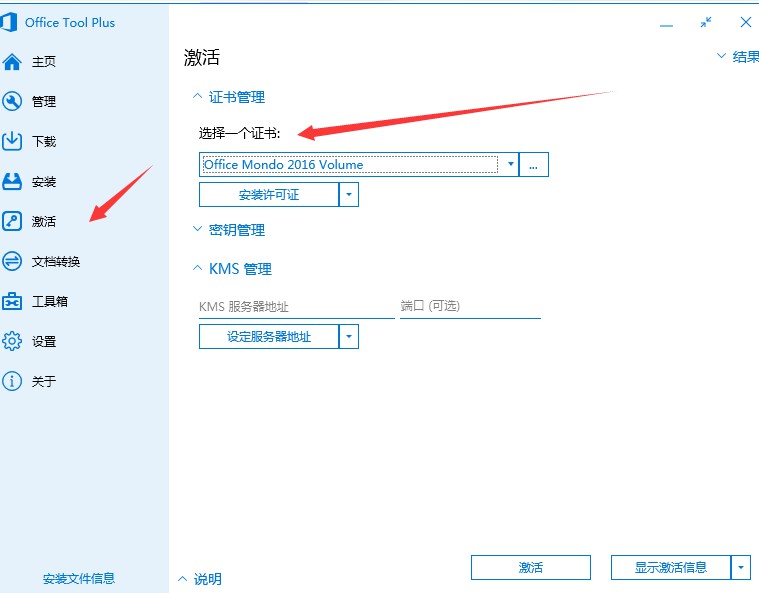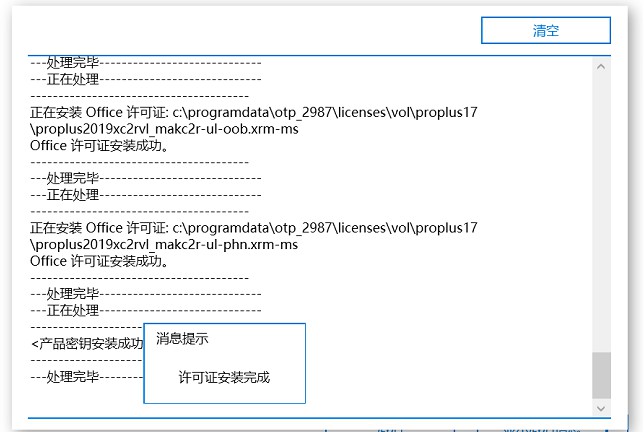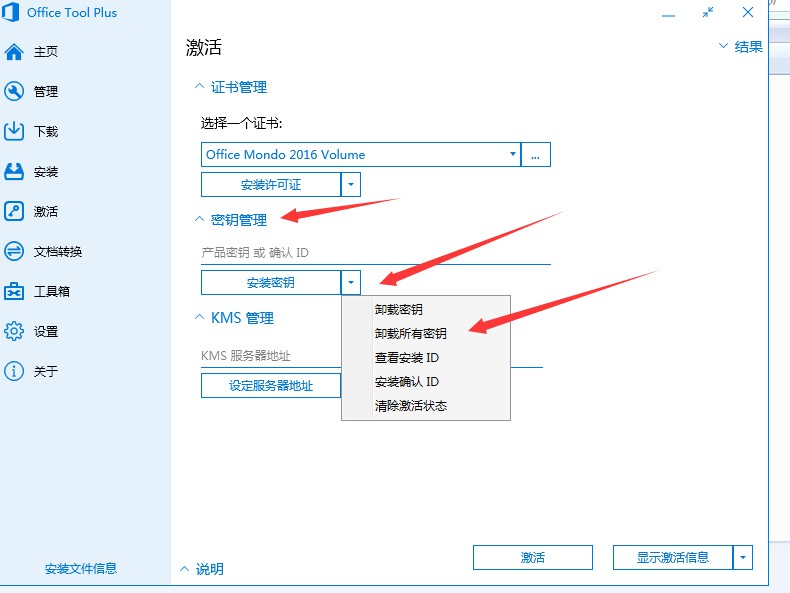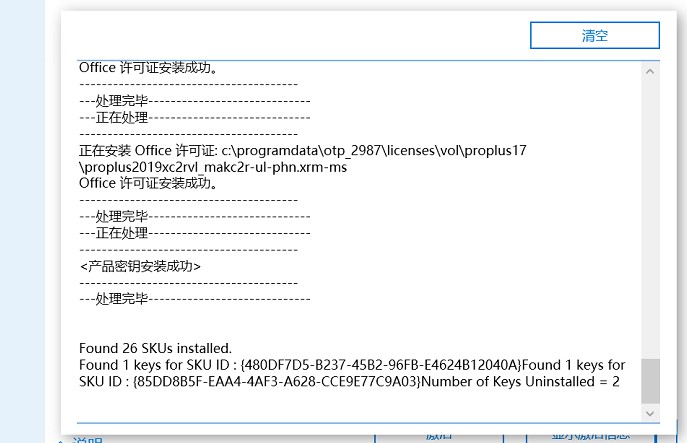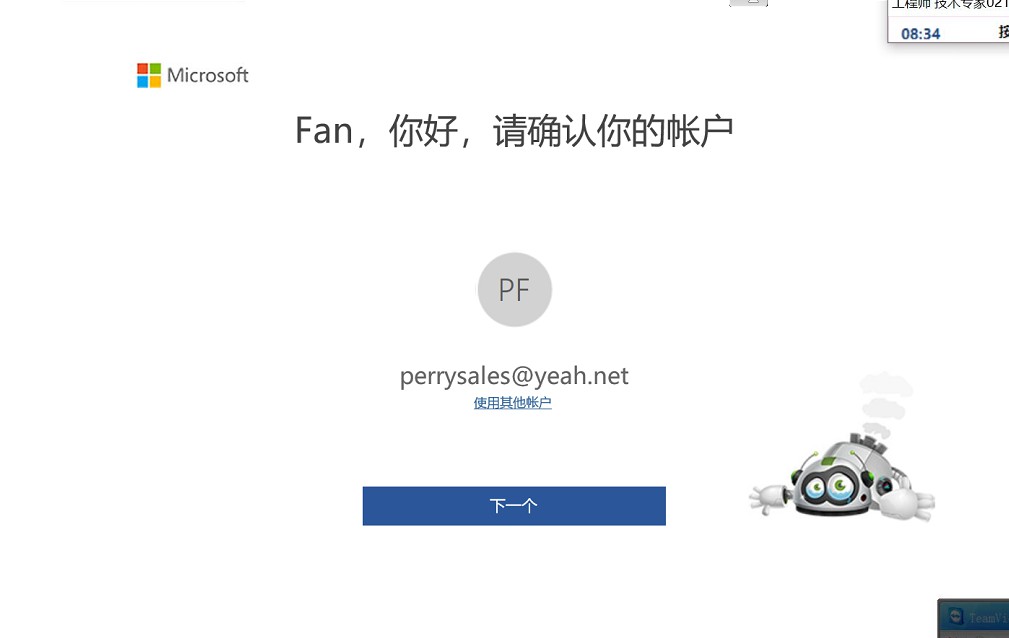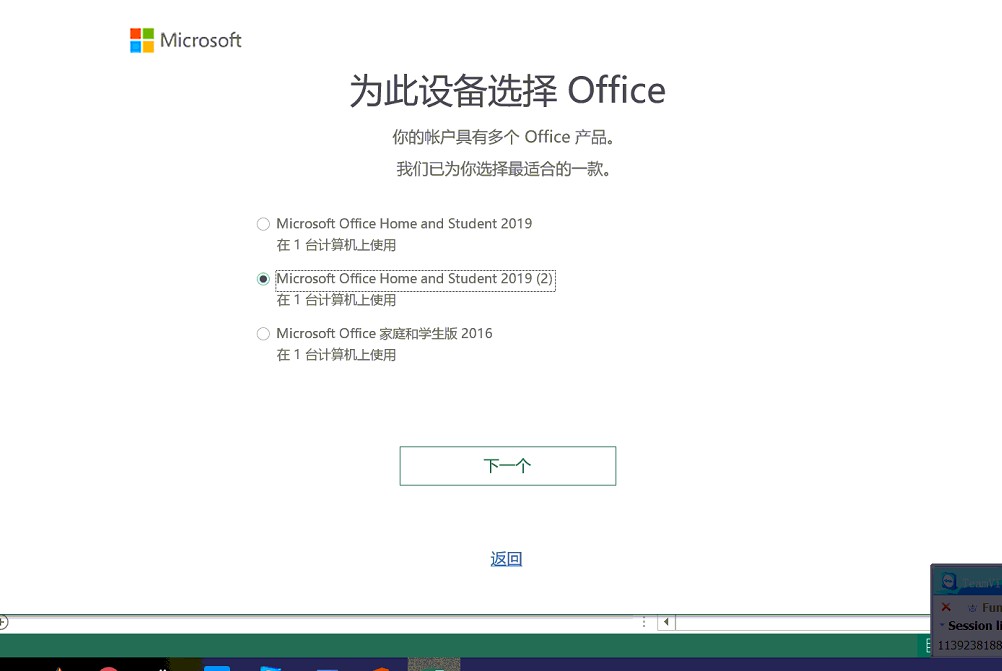“Microsoft office2016(2019)产品密钥的激活次数达到了最大允许次数”的版本间的差异
来自电脑维修知识库
| 第11行: | 第11行: | ||
安装好了之后打开office Tool文件夹,打开office tool plus软件,出现软件界面,选择激活选项 | 安装好了之后打开office Tool文件夹,打开office tool plus软件,出现软件界面,选择激活选项 | ||
| − | + | ||
| + | == 方法1: == | ||
| + | |||
| + | 选择重置许可证状态,重新激活office | ||
| + | |||
| + | |||
| + | [[文件:324.jpg]] | ||
| + | |||
| + | [[文件:325.jpg]] | ||
| + | |||
| + | |||
| + | |||
| + | == 方法2 == | ||
| + | |||
| + | |||
| + | 选择证书管理,默认安装office2016 volume(专业增强版) 选择安装许可证(安装会提示是否选择是) | ||
[[文件:范例2.jpg]] | [[文件:范例2.jpg]] | ||
| 第20行: | 第35行: | ||
[[文件:范例3.jpg]] | [[文件:范例3.jpg]] | ||
| − | + | 接着选择安装秘钥后面的选项,选择卸载所有秘钥, | |
| + | |||
| + | [[文件:34.jpg]] | ||
| + | 卸载好了之后如下 | ||
[[文件:范例4.jpg]] | [[文件:范例4.jpg]] | ||
2019年7月26日 (五) 05:26的版本
此方法通用于用户有多个office产品,激活的时候选择错了版本,然后提示秘钥最大限(不适用于官网没有激活信息的操作)
下载此软件
[1]
在用户界面打开安装(选择默认安装到桌面)
安装好了之后打开office Tool文件夹,打开office tool plus软件,出现软件界面,选择激活选项
方法1:
选择重置许可证状态,重新激活office
方法2
选择证书管理,默认安装office2016 volume(专业增强版) 选择安装许可证(安装会提示是否选择是)
等安装好了之后会提示许可证安装完成(此操作是将用户产品更改成专业版试用30天,更改成其他版本office才能重新选择秘钥激活)
接着选择安装秘钥后面的选项,选择卸载所有秘钥,
之后直接打开office软件 重新选择激活就好
注意:此工具可能直接在安装秘钥点击清除激活状态也可以快捷操作重置秘钥,但是此操作可能会导致用户本身未激活的秘钥的丢失,尽量尝试以上顺序步奏
并且所有操作好了之后,在用户端把此软件shift+del删除掉,尽量不要在用户端保留此软件