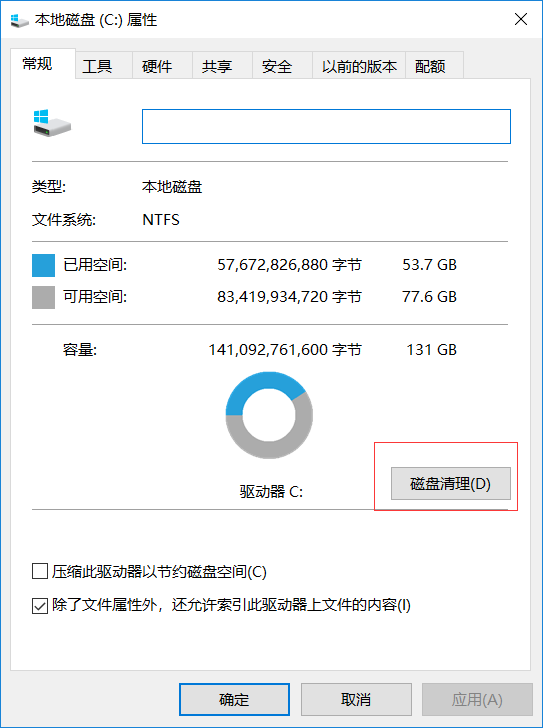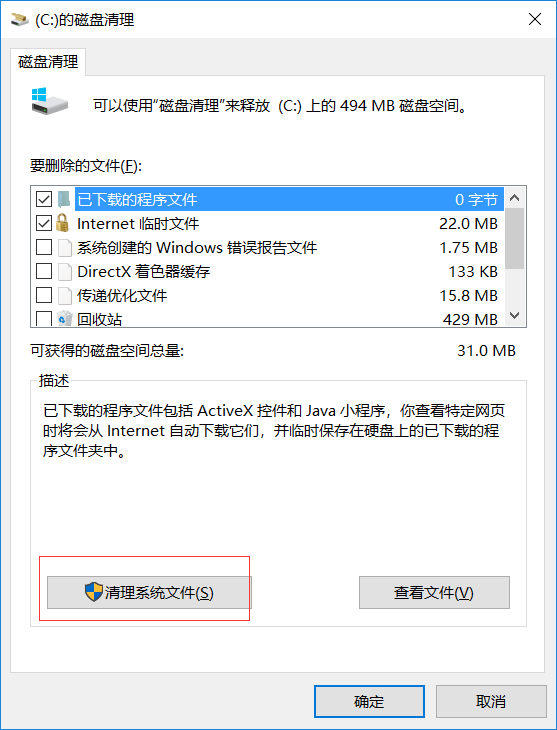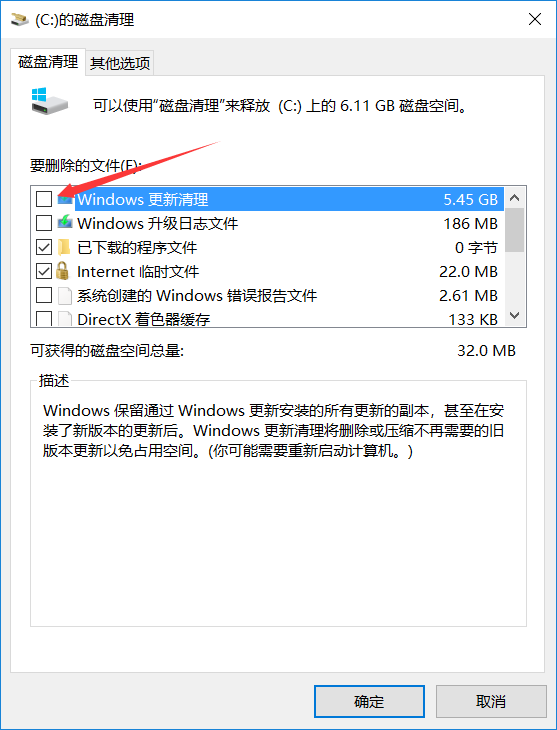“系统垃圾清理”的版本间的差异
来自电脑维修知识库
(以“ ”替换内容) |
|||
| 第1行: | 第1行: | ||
| + | == 问题现象 == | ||
| + | 用户需要清理一下系统垃圾 | ||
| + | |||
| + | == 处理方案 == | ||
| + | |||
| + | 首先打开此电脑,右键C盘,选择属性,打开属性窗口,点击磁盘清理 | ||
| + | |||
| + | [[文件:系统垃圾清理1.png]] | ||
| + | |||
| + | 在磁盘清理中,点击清理系统垃圾,此时会对系统垃圾进行扫描 | ||
| + | |||
| + | [[文件:系统垃圾清理2.png]] | ||
| + | |||
| + | 扫描完成后,勾选大的垃圾,比如系统更新,优化加速文件等,确认清理 | ||
| + | |||
| + | [[文件:系统垃圾清理3.png]] | ||
| + | |||
| + | 然后使用CC工具对系统全盘和注册表进行清理, | ||
| + | |||
| + | 工具:[[文件:CCleaner.zip]] | ||
| + | |||
| + | [[分类:Windows10]] | ||
2018年11月9日 (五) 02:33的版本
问题现象
用户需要清理一下系统垃圾
处理方案
首先打开此电脑,右键C盘,选择属性,打开属性窗口,点击磁盘清理
在磁盘清理中,点击清理系统垃圾,此时会对系统垃圾进行扫描
扫描完成后,勾选大的垃圾,比如系统更新,优化加速文件等,确认清理
然后使用CC工具对系统全盘和注册表进行清理,