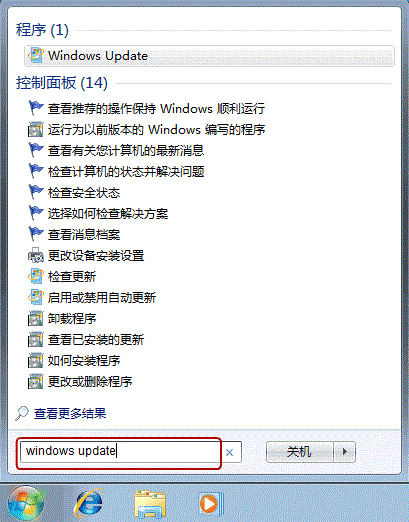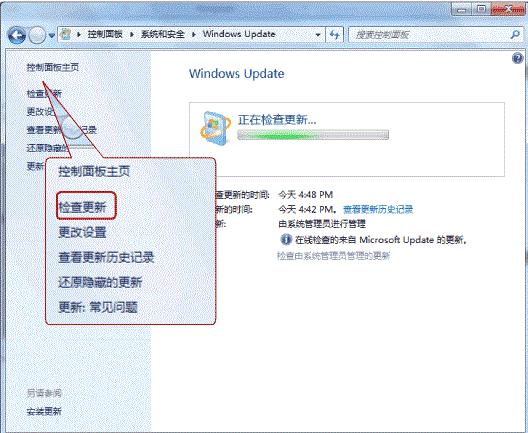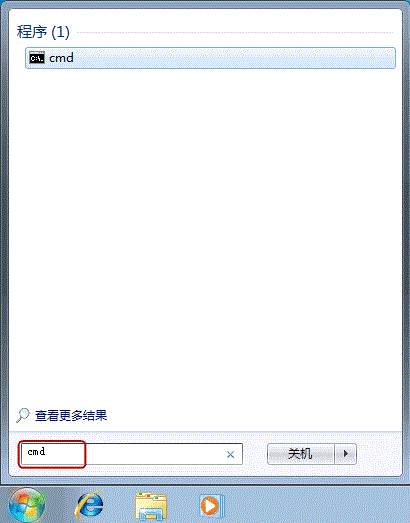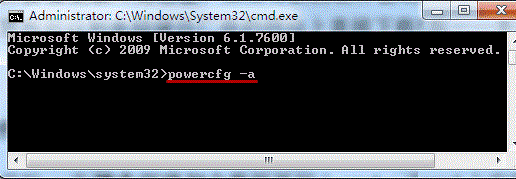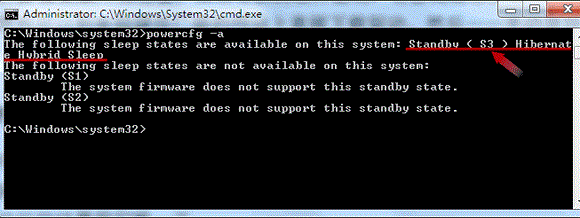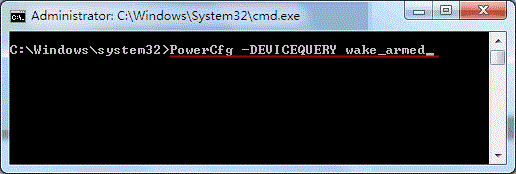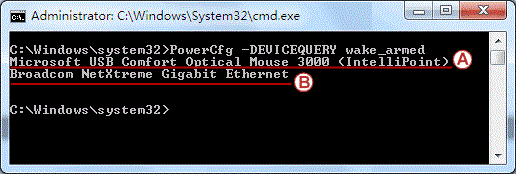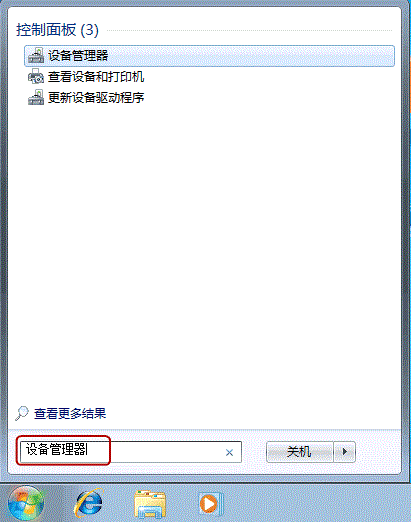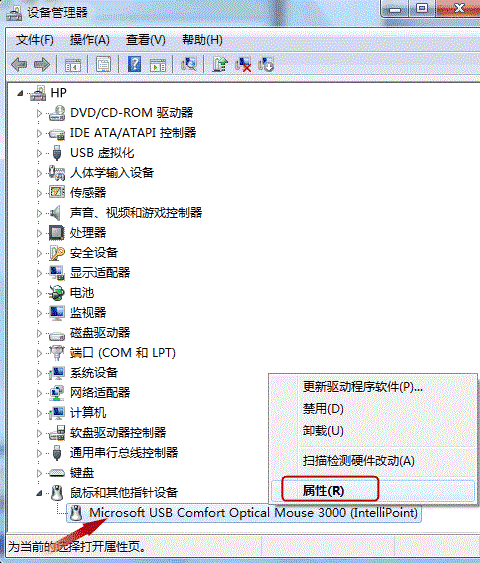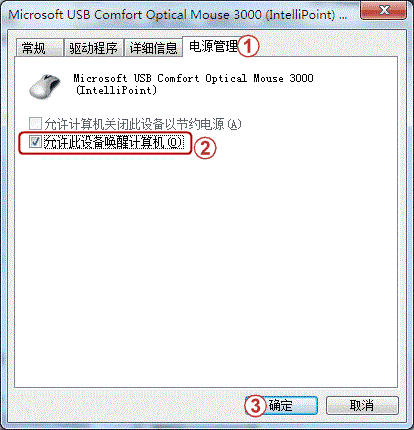“Windows 7 电脑“睡眠唤醒”无法唤醒,如何解决”的版本间的差异
来自电脑维修知识库
(创建页面,内容为“ == '''故障现象:''' == Windows 7 电脑“睡眠唤醒”无法唤醒,如何解决。 == '''解决方案:''' == ===更新驱动程序=== 确保硬件驱动...”) |
|||
| 第1行: | 第1行: | ||
| + | 知识库编号:0190 | ||
| + | |||
== '''故障现象:''' == | == '''故障现象:''' == | ||
| 第76行: | 第78行: | ||
[[分类:Windows7]] | [[分类:Windows7]] | ||
| + | [[分类:系统故障]] | ||
2020年7月9日 (四) 01:41的版本
知识库编号:0190
故障现象:
Windows 7 电脑“睡眠唤醒”无法唤醒,如何解决。
解决方案:
更新驱动程序
确保硬件驱动升级到最新版本。我们可以用 Windows Update。开始 -> 在搜索程序和文件框里打上 Windows Update -> 回车。
按检查更新开始检查。如果有新的硬件驱动,它会提醒您安装。
您也可以到电脑硬件厂商的网站上直接下载驱动,然后一一手动装好。
检查硬件是否支持
弹出一个打命令的窗口。在里面输入 powercfg -a 按回车。
运行的结果我们看一下:
开始 -> 在搜索程序和文件框里打上 cmd -> 回车。
我们解读一下上面这个结果。这里显示 Standby (S3) 说明您的机器支持睡眠功能。
如果您的硬件不支持睡眠功能,那可能需要联系电脑厂商升级 BIOS。
顺便说一句,新买的大多数电脑硬件基本都能满足电脑睡眠的要求。
检查哪些设备能够唤醒电脑
开始 -> 在搜索程序和文件框里打上“设备管理器”-> 回车。
如果刚才那个命令窗口关掉了,再打开它。开始 -> 在搜索程序和文件框里打上 cmd -> 回车。
然后打上 PowerCfg -DEVICEQUERY wake_armed 按回车。
运行的结果我们看一下:
我们解读一下上面这个结果。当前情况下能够唤醒机器的有两个,我们用 A 和 B 标出。A 是个鼠标设备,
说明鼠标可以唤醒机器。B 是个网卡,说明机器也可以从网络唤醒(这个一般只有在公司环境中会用到)。
如果鼠标设备没有列出来,说明不能用鼠标唤醒机器。我们需要把唤醒功能打开(继续看下面的内容)。
打开设备的唤醒功能
设备管理器打开后,会列出一串设备。找到有一项对应您用的鼠标,右键点开看属性。
点开电源管理选项卡,勾上允许此设备唤醒计算机,然后按确定退出即可。