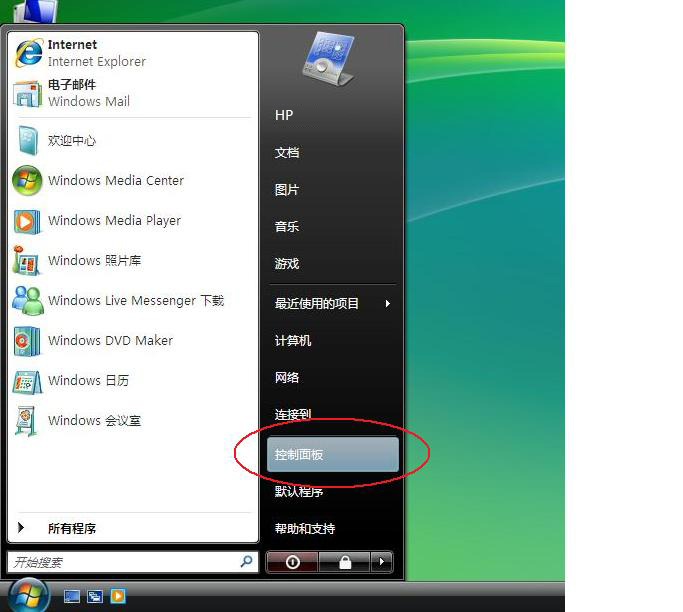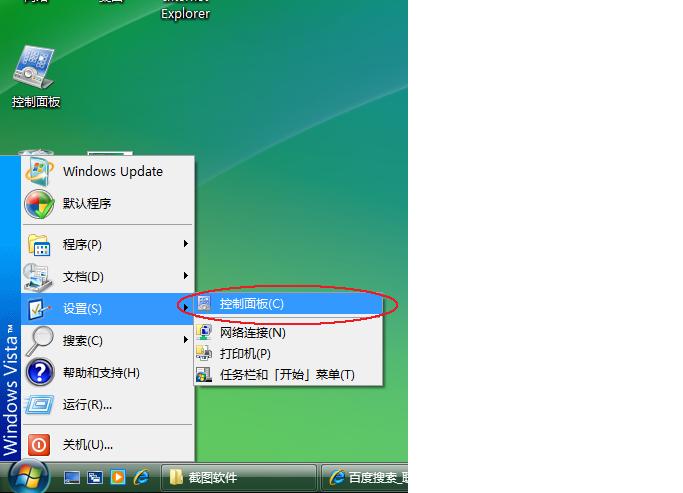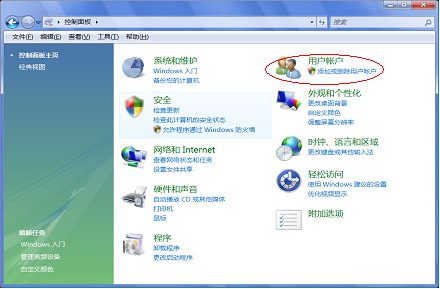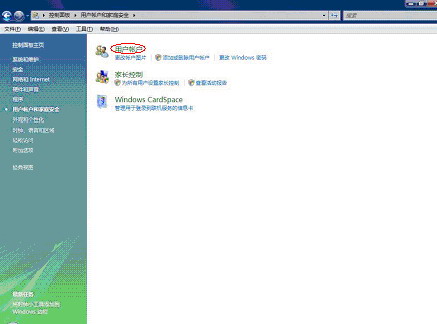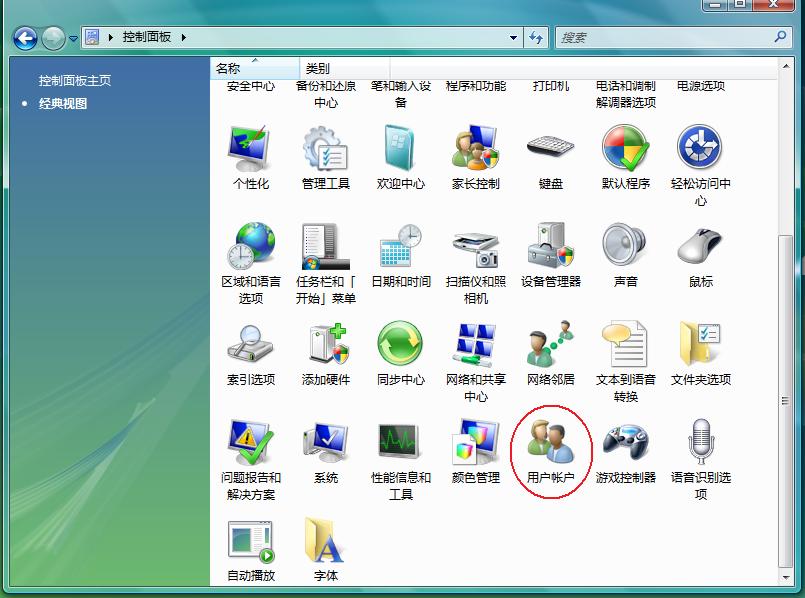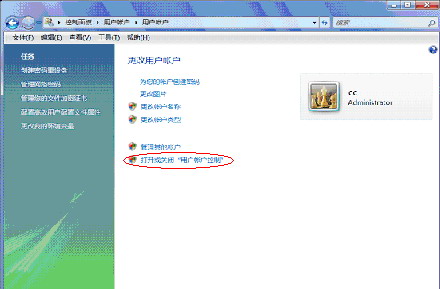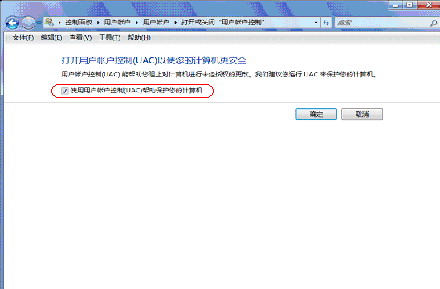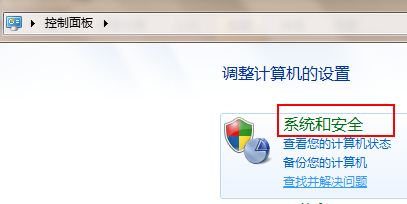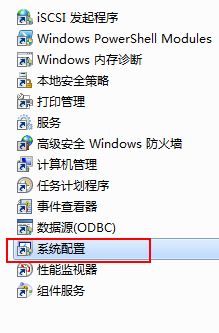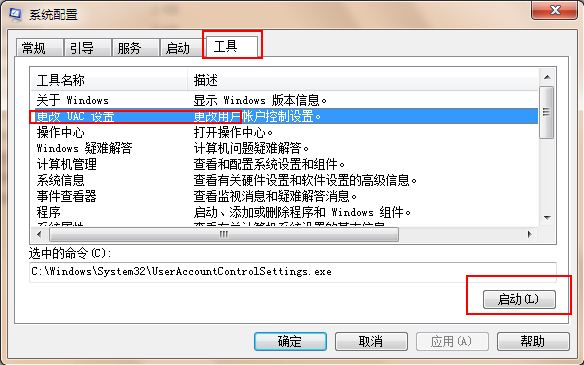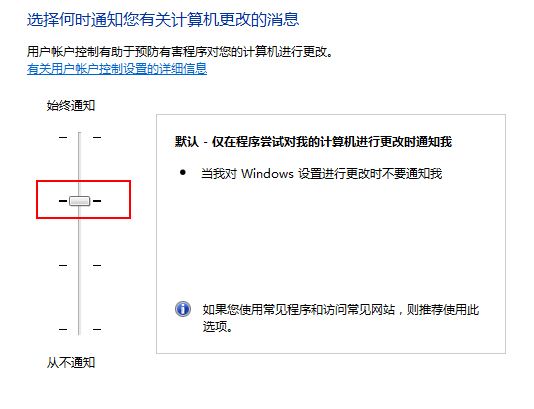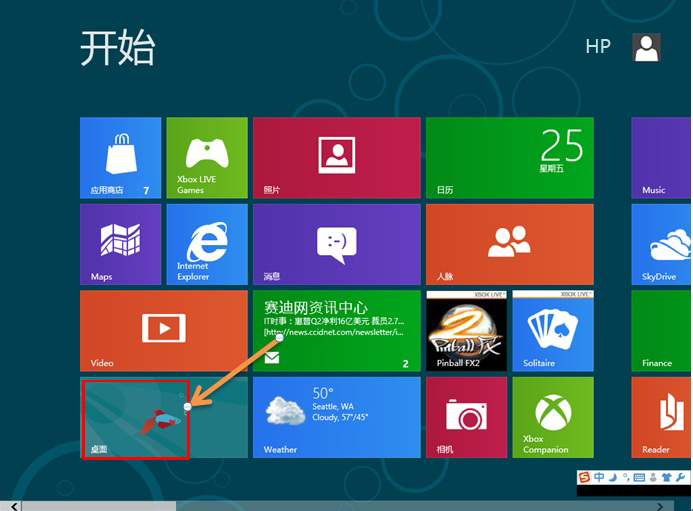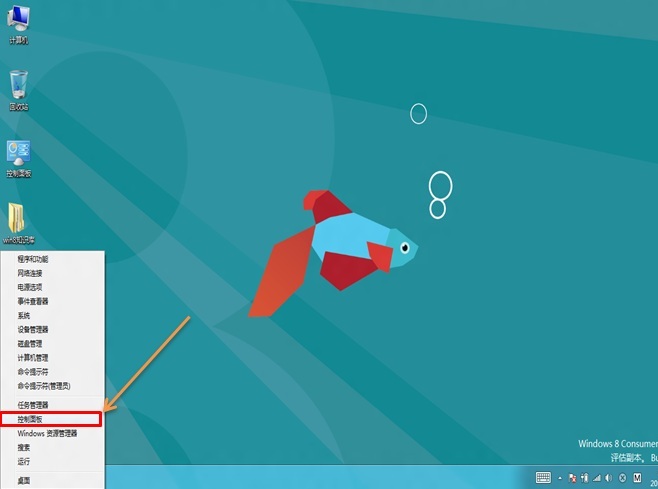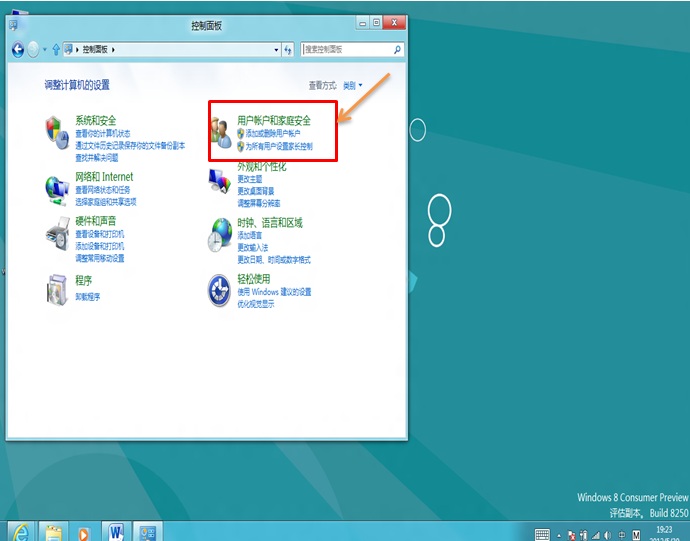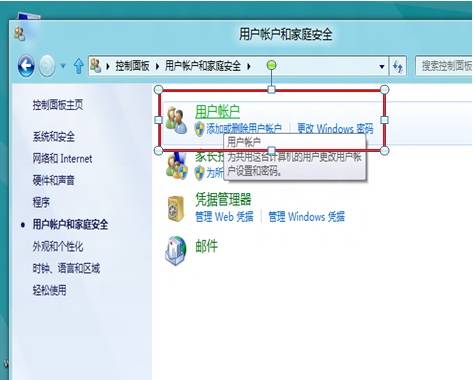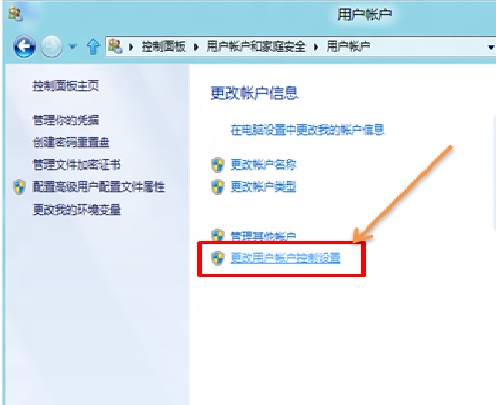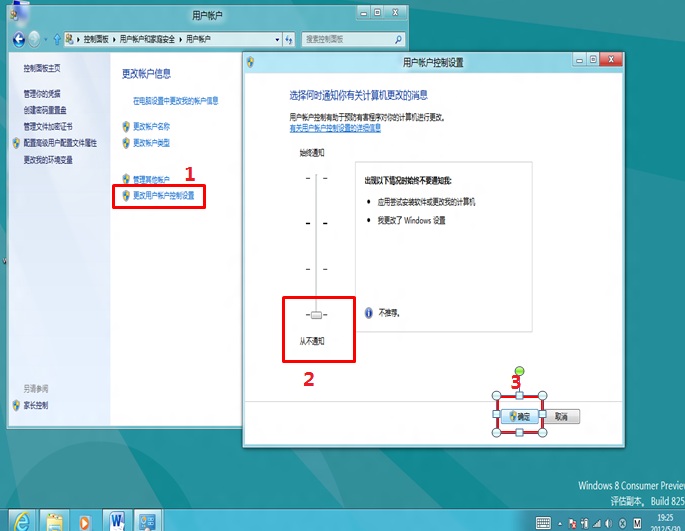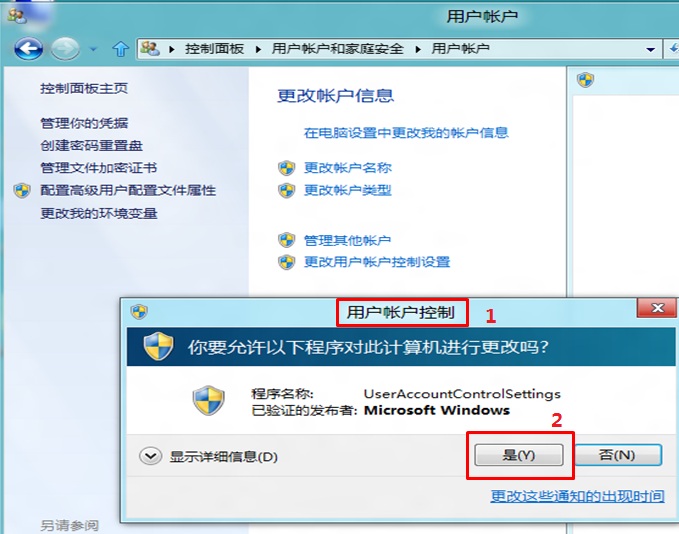“如何关闭UAC”的版本间的差异
(→Windows 7) |
(→Windows 8/Windows 8.1/Windows 10) |
||
| 第69行: | 第69行: | ||
[[分类:操作系统]] | [[分类:操作系统]] | ||
| + | |||
| + | 操作步骤: | ||
| + | 1、登陆 Windows 8 Metro 界面,单击左下角桌面图标,如下图: | ||
| + | |||
| + | [[文件:如何关闭UAC13.jpg]] | ||
| + | |||
| + | 2、登录桌面后,使用组合热键“Windows + X键”调出快捷菜单(如果桌面已经调出控制面板图标,直接双击打开),左键单击控制面板,如下图: | ||
| + | |||
| + | [[文件:如何关闭UAC14.jpg]] | ||
| + | |||
| + | 3、进入控制面板窗口,选择:用户账户和家庭安全,如下图: | ||
| + | |||
| + | [[文件:如何关闭UAC15.jpg]] | ||
| + | |||
| + | 4、单击用户账户,如下图: | ||
| + | |||
| + | [[文件:如何关闭UAC16.jpg]] | ||
| + | |||
| + | 5、单击更改账户信息最后一个选项:更改用户账户控制设置,如下图: | ||
| + | |||
| + | [[文件:如何关闭UAC17.jpg]] | ||
| + | |||
| + | 6、进入用户账户控制设置窗口,通过鼠标调整设置到“从不通知”——确定,如下图: | ||
| + | |||
| + | [[文件:如何关闭UAC18.jpg]] | ||
| + | |||
| + | 7、点击确定后,会出现:你要运行以下程序对此计算机运行更改吗?(表示之前已经开启UAC选项),点击“是(Y)”关闭用户账户控制(UAC)设置生效,如下图: | ||
| + | |||
| + | [[文件:如何关闭UAC19.jpg]] | ||
| + | |||
| + | ===备注:=== | ||
2016年10月27日 (四) 04:01的版本
解决方案
Windows Vista
用户在VISTA系统下进行高级选项修改的时候总会弹出一个对话框,询问用户是允许还是取消。如何关闭UAC用户帐户控制,可以进行如下操作:
1.点击开始-控制面板:
若用户是传统开始菜单则为:
2.选择控制面板里的用户帐户
然后再选择用户帐户
经典视图则为:
之后选择"打开或关闭用户帐户控制"选项
然后带用户将"使用用户帐户控制(UAC)帮助保护您的计算机"前的勾取消,然后点击确定,重启电脑之后即可关闭UAC用户帐户控制
Windows 7
UAC(User Account Control :用户帐户控制 ):最初名为User Account Protect,是微软为提高系统安全而在Windows Vista中引入的新技术
它要求所有用户在标准账号模式下运行程序和任务,阻止未认证的程序安装,并阻止或提示标准用户进行不当的系统设置改变。
WIN7下如何关闭UAC:
1、找开控制面板中的系统和安全。
2、点击管理工具
3、点击系统配置
4、弹出系统配置窗口后点击工具标签,选择“更改UAC配置”,点击右下角的启动。
5、弹出窗口后,拉动滑块即可以进行设置。
直接输入命令的简单方法:
在运行里直接输入UserAccountControlSettings.exe,可以直接弹出UAC设置的窗口。
Windows 8/Windows 8.1/Windows 10
操作步骤: 1、登陆 Windows 8 Metro 界面,单击左下角桌面图标,如下图:
2、登录桌面后,使用组合热键“Windows + X键”调出快捷菜单(如果桌面已经调出控制面板图标,直接双击打开),左键单击控制面板,如下图:
3、进入控制面板窗口,选择:用户账户和家庭安全,如下图:
4、单击用户账户,如下图:
5、单击更改账户信息最后一个选项:更改用户账户控制设置,如下图:
6、进入用户账户控制设置窗口,通过鼠标调整设置到“从不通知”——确定,如下图:
7、点击确定后,会出现:你要运行以下程序对此计算机运行更改吗?(表示之前已经开启UAC选项),点击“是(Y)”关闭用户账户控制(UAC)设置生效,如下图: