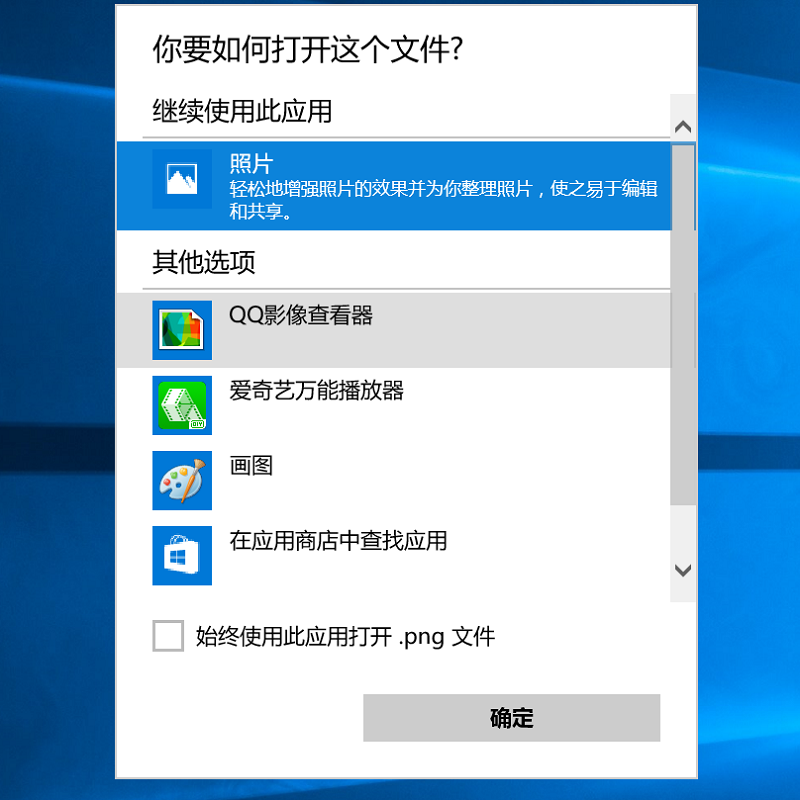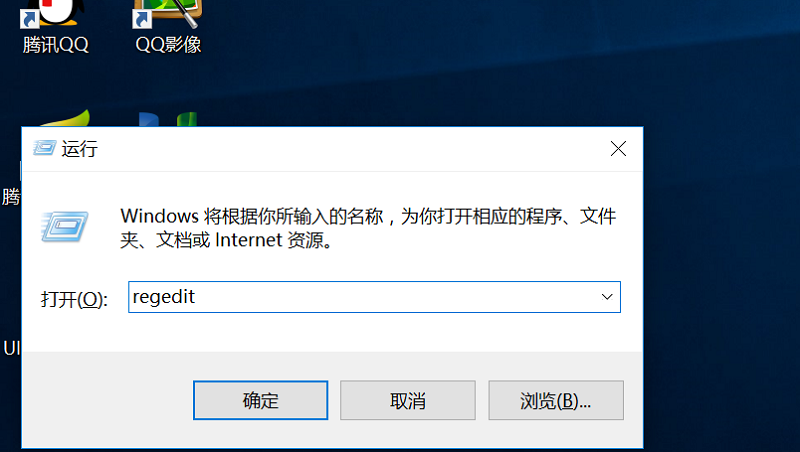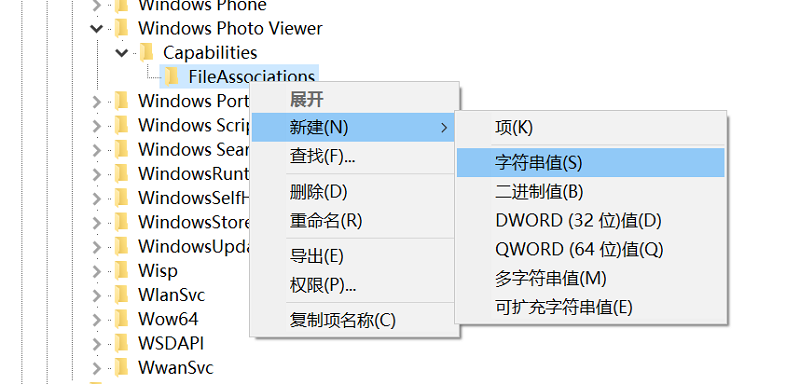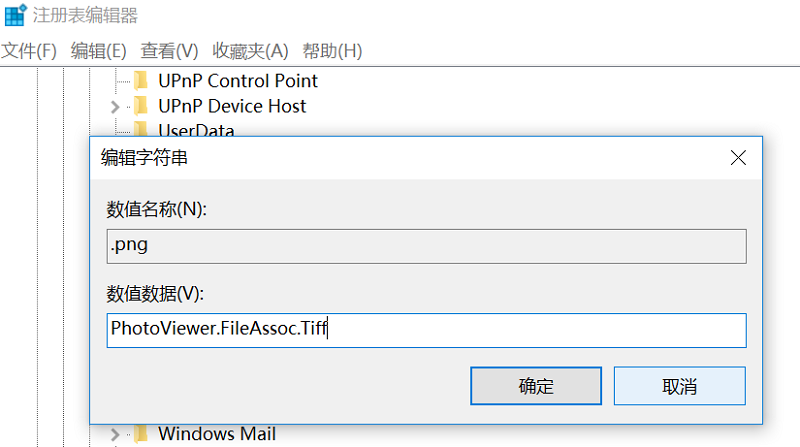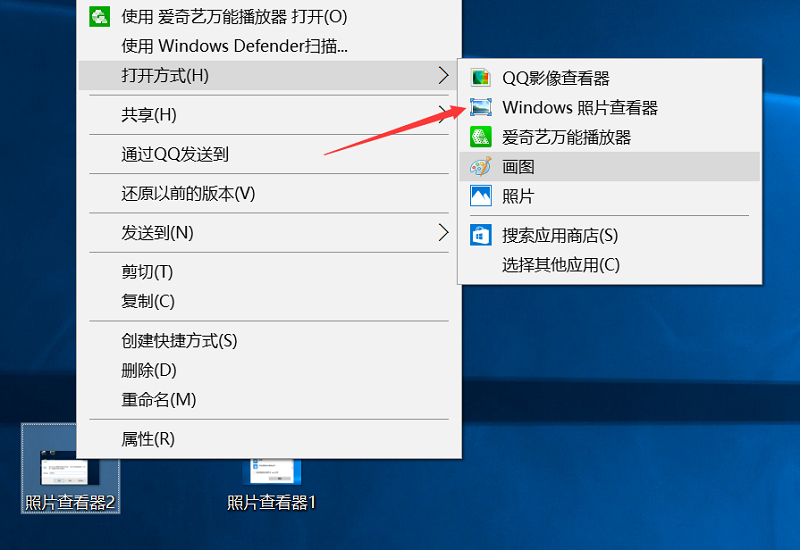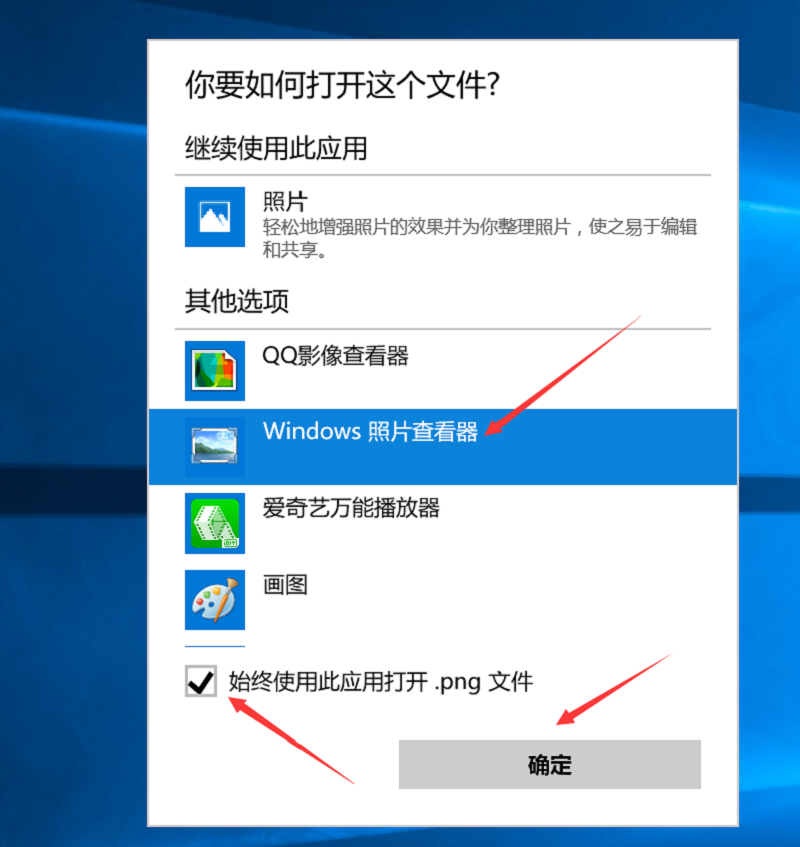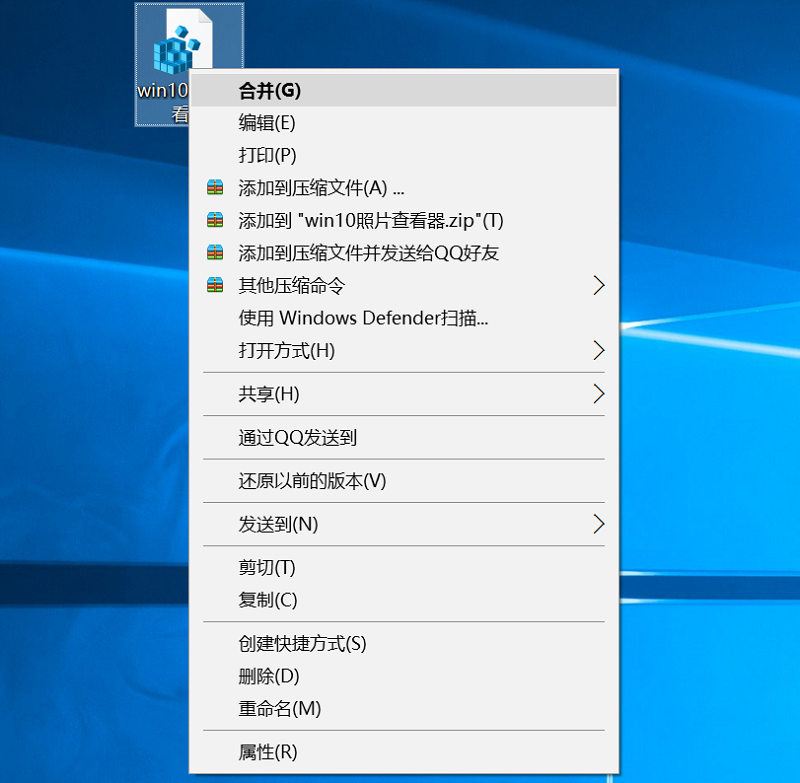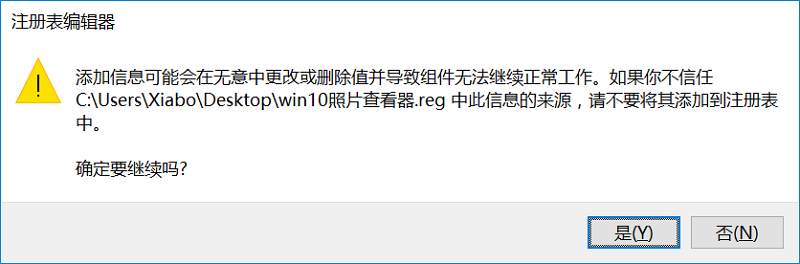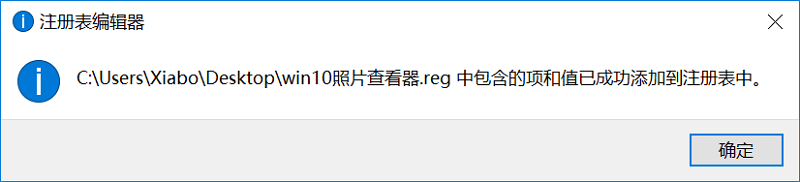“Win10设置使用照片查看器打开图片”的版本间的差异
来自电脑维修知识库
(创建页面,内容为“【故障现象】:照片打开方式没有照片查看器,只有磁贴应用“照片”可以打开。 文件:照片查看器1.png 【处理思路】:W...”) |
|||
| 第1行: | 第1行: | ||
| − | 【故障现象】:照片打开方式没有照片查看器,只有磁贴应用“照片”可以打开。 | + | '''【故障现象】:照片打开方式没有照片查看器,只有磁贴应用“照片”可以打开。''' |
[[文件:照片查看器1.png]] | [[文件:照片查看器1.png]] | ||
| − | 【处理思路】:Windows10默认没有启用照片查看器,需要在注册表中进行更改,注册表位置: | + | '''【处理思路】:Windows10默认没有启用照片查看器,需要在注册表中进行更改,注册表位置:''' |
| − | [HKEY_LOCAL_MACHINE\SOFTWARE\Microsoft\Windows Photo Viewer\Capabilities\FileAssociations] | + | '''[HKEY_LOCAL_MACHINE\SOFTWARE\Microsoft\Windows Photo Viewer\Capabilities\FileAssociations]''' |
| − | 【处理步骤】:方法一: | + | '''【处理步骤】:方法一:''' |
| − | 1、右击windows开始菜单,选择运行,输入regedit。 | + | '''1、右击windows开始菜单,选择运行,输入regedit。''' |
[[文件:照片查看器2.png]] | [[文件:照片查看器2.png]] | ||
| − | 2、找到注册表位置后,在FileAssociations上右击新建字符串值 | + | '''2、找到注册表位置后,在FileAssociations上右击新建字符串值''' |
[[文件:照片查看器.png]] | [[文件:照片查看器.png]] | ||
| − | 3、数值名称设置为图片的格式,建议新建三个,分辨为.jpg\.png\.jpeg;数值数据为:PhotoViewer.FileAssoc.Tiff | + | '''3、数值名称设置为图片的格式,建议新建三个,分辨为.jpg\.png\.jpeg;数值数据为:PhotoViewer.FileAssoc.Tiff''' |
[[文件:照片查看器3.png]] | [[文件:照片查看器3.png]] | ||
| − | 4、回到桌面上,选中桌面上的图片,右击可以发现出现了widnows照片查看器。 | + | '''4、回到桌面上,选中桌面上的图片,右击可以发现出现了widnows照片查看器。''' |
[[文件:照片查看器4.png]] | [[文件:照片查看器4.png]] | ||
| − | 5、选择打开方式,选中windows照片查看器,勾选底部始终使用windows照片查看器打开后解决。 | + | '''5、选择打开方式,选中windows照片查看器,勾选底部始终使用windows照片查看器打开后解决。''' |
[[文件:照片查看器5.png]] | [[文件:照片查看器5.png]] | ||
| − | 方法二:直接帮用户导入注册表信息【[[文件:Win10照片查看器.zip]]】 | + | '''方法二:直接帮用户导入注册表信息【[[文件:Win10照片查看器.zip]]】''' |
| − | 1、右击选择注册表合并。 | + | '''1、右击选择注册表合并。''' |
[[文件:照片查看器6.png]] | [[文件:照片查看器6.png]] | ||
| − | 2、点击确定合并后再点击确认关闭窗口。 | + | '''2、点击确定合并后再点击确认关闭窗口。''' |
[[文件:照片查看器7.png]] | [[文件:照片查看器7.png]] | ||
2016年7月21日 (四) 09:43的版本
【故障现象】:照片打开方式没有照片查看器,只有磁贴应用“照片”可以打开。
【处理思路】:Windows10默认没有启用照片查看器,需要在注册表中进行更改,注册表位置:
[HKEY_LOCAL_MACHINE\SOFTWARE\Microsoft\Windows Photo Viewer\Capabilities\FileAssociations]
【处理步骤】:方法一:
1、右击windows开始菜单,选择运行,输入regedit。
2、找到注册表位置后,在FileAssociations上右击新建字符串值
3、数值名称设置为图片的格式,建议新建三个,分辨为.jpg\.png\.jpeg;数值数据为:PhotoViewer.FileAssoc.Tiff
4、回到桌面上,选中桌面上的图片,右击可以发现出现了widnows照片查看器。
5、选择打开方式,选中windows照片查看器,勾选底部始终使用windows照片查看器打开后解决。
方法二:直接帮用户导入注册表信息【文件:Win10照片查看器.zip】
1、右击选择注册表合并。
2、点击确定合并后再点击确认关闭窗口。