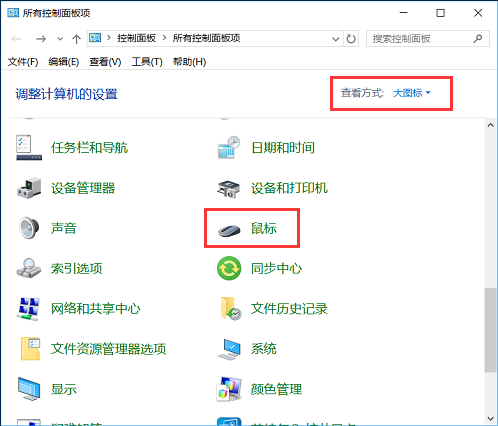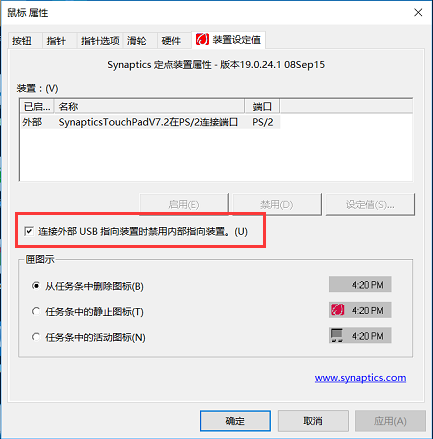“禁用触摸板”的版本间的差异
来自电脑维修知识库
| 第1行: | 第1行: | ||
| − | |||
| + | == '''问题现象''' == | ||
| + | 插入鼠标之后,触摸板仍然可以使用,导致打字时误触触摸板 | ||
| − | |||
| + | == '''处理方案''' == | ||
| − | + | 打开控制面板,在右上角的查看方式选择大图标或者小图标,找到鼠标选项 | |
| + | |||
| + | 如图 | ||
| + | |||
| + | [[文件:禁用触摸板1.png]] | ||
| + | |||
| + | |||
| + | 在弹出的界面找到最后一个选项卡,即为触摸板设置界面 | ||
| + | |||
| + | 勾选【连接外部USB指向装置时禁用内部指向装置】 | ||
| + | |||
| + | 最后点击确定即可,此时插入鼠标自动禁用触摸板,拔出鼠标自动启用。 | ||
| + | |||
| + | [[文件:禁用触摸板2.png]] | ||
[[分类:Windows10]] | [[分类:Windows10]] | ||
2016年10月4日 (二) 07:54的版本
问题现象
插入鼠标之后,触摸板仍然可以使用,导致打字时误触触摸板
处理方案
打开控制面板,在右上角的查看方式选择大图标或者小图标,找到鼠标选项
如图
在弹出的界面找到最后一个选项卡,即为触摸板设置界面
勾选【连接外部USB指向装置时禁用内部指向装置】
最后点击确定即可,此时插入鼠标自动禁用触摸板,拔出鼠标自动启用。