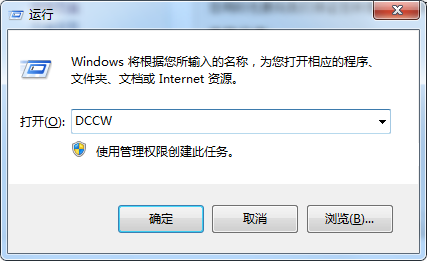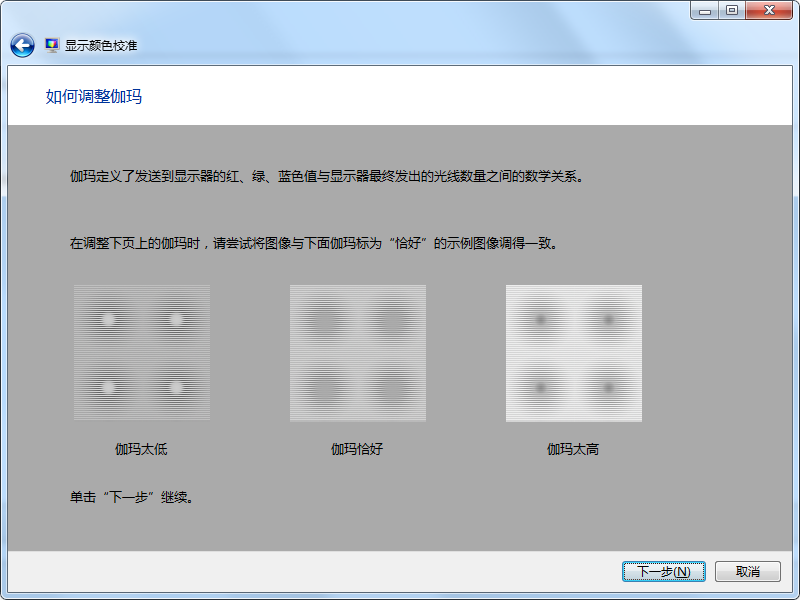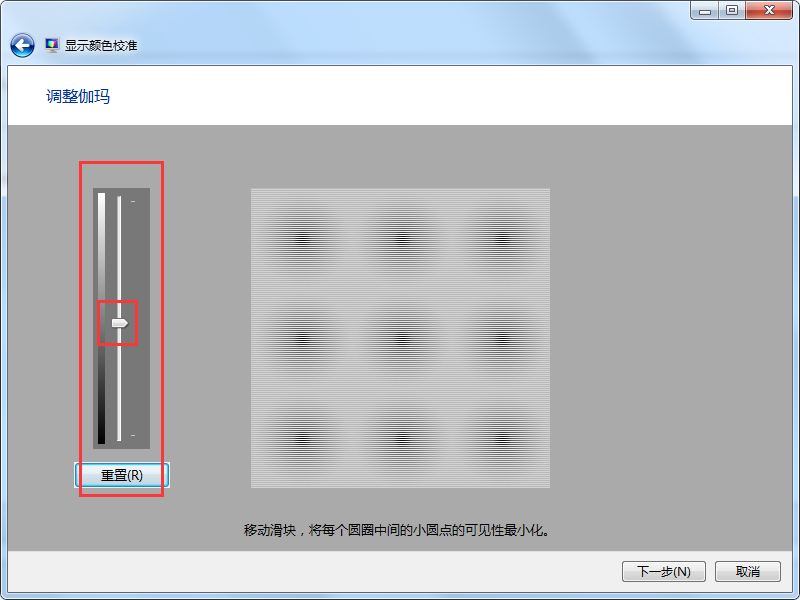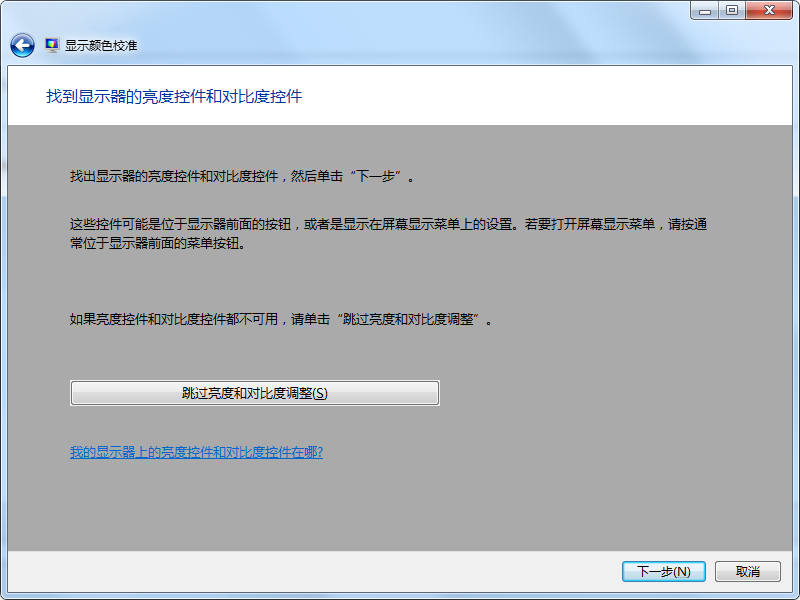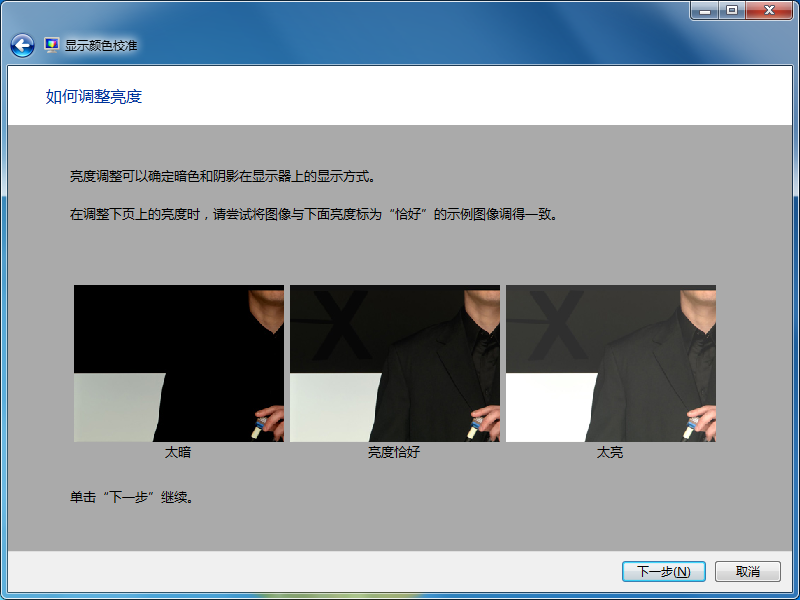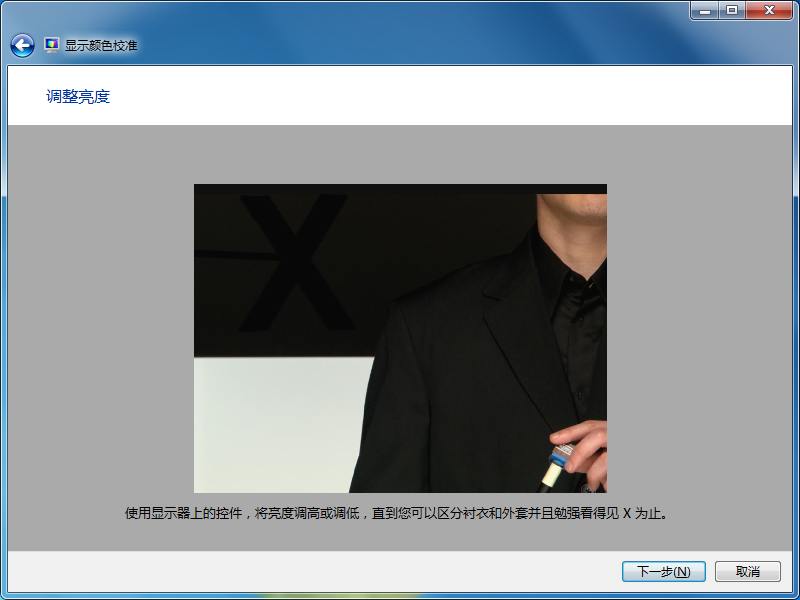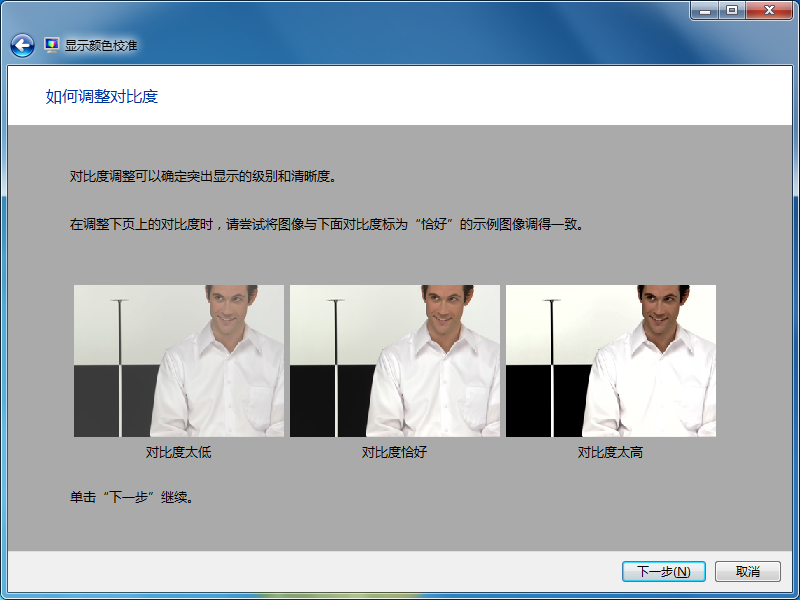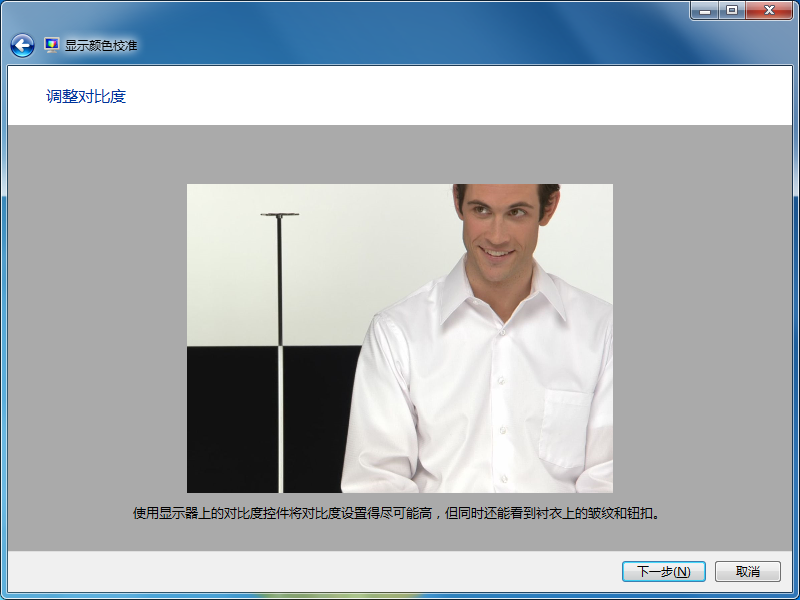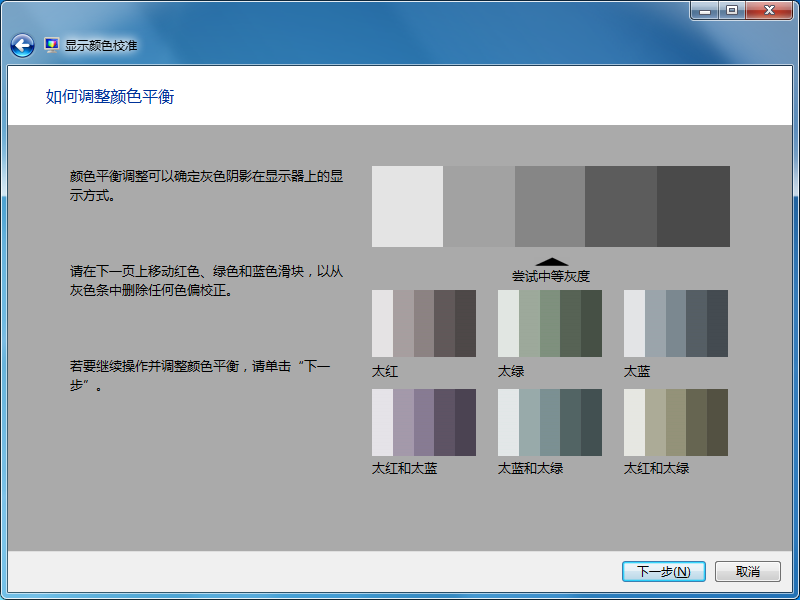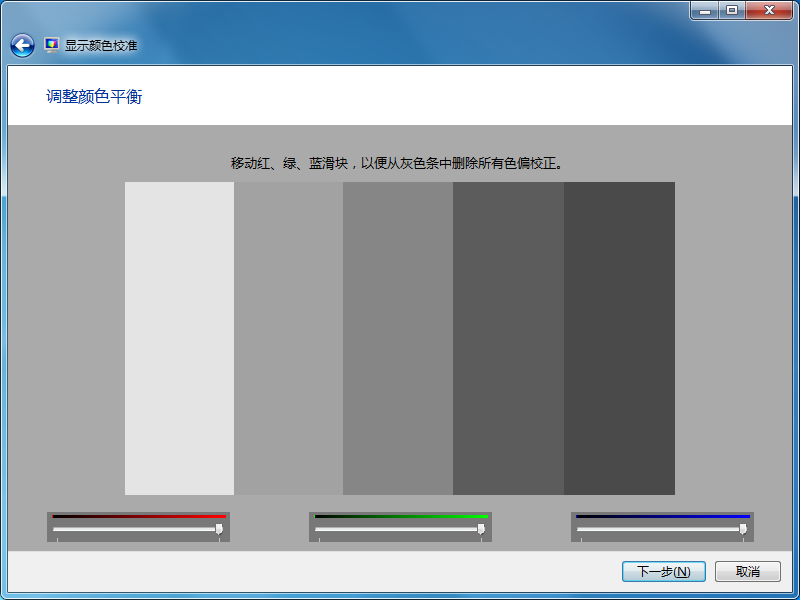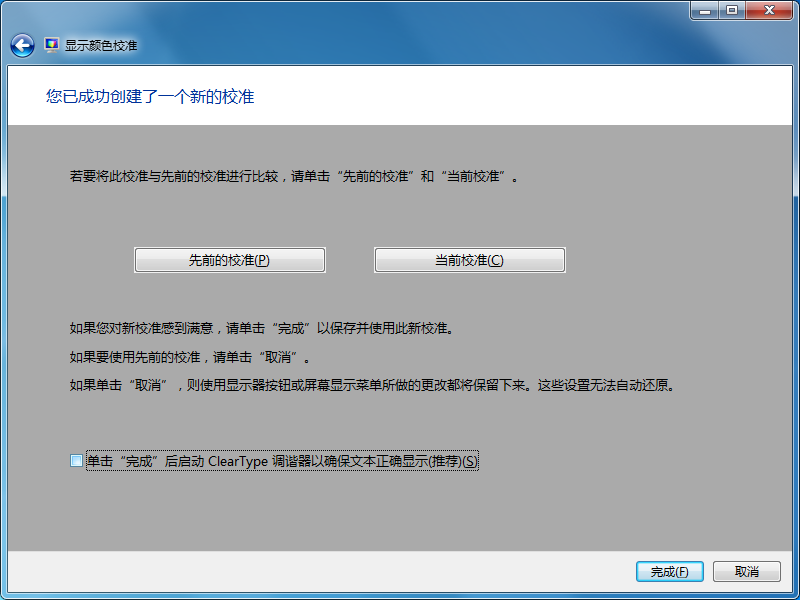“如何使用DCCW校准屏幕颜色”的版本间的差异
来自电脑维修知识库
(创建页面,内容为“ == '''问题现象''' == 新买的电脑感觉颜色有色差,或者颜色不饱满,对比度过低等问题,但是又不知该如何调整 == '''处理方...”) |
(→调整色彩偏向) |
||
| 第51行: | 第51行: | ||
调整完成之后可以在此处点击校准前和校准后按钮,查看切换对比前后的效果,最后点击完成即可 | 调整完成之后可以在此处点击校准前和校准后按钮,查看切换对比前后的效果,最后点击完成即可 | ||
| + | |||
| + | 如感觉字体比较模糊,还可以继续使用ClearType进行字体调整,否则,请取消勾选 | ||
[[文件:校准屏幕颜色11.png]] | [[文件:校准屏幕颜色11.png]] | ||
[[分类:Windows10]] | [[分类:Windows10]] | ||
2016年11月11日 (五) 06:09的版本
问题现象
新买的电脑感觉颜色有色差,或者颜色不饱满,对比度过低等问题,但是又不知该如何调整
处理方案
运行DCCW
可打开屏幕颜色校准向导,根据提示进行下一步操作
调整伽马值(曝光度)
根据屏幕显示,调整控制条,直到无法看到圆圈的点
调整亮度和对比度
台式机设置此项时需要调整显示器设置,可以在显示器上寻找设置按钮
笔记本则可以在显卡控制面板中进行设置(Intel集成显卡可右击桌面--图形属性--显示器--颜色设置)
调整色彩偏向
根据屏幕颜色显示和喜好,适当调整颜色
如感觉屏幕颜色偏黄,屏幕偏暖屏。而比较习惯冷色屏,可以尝试调低红色的值,酌量调低绿色值,这样会让屏幕颜色偏蓝,变为冷色屏
反之则调低蓝色,酌量调低绿色
调整完成之后可以在此处点击校准前和校准后按钮,查看切换对比前后的效果,最后点击完成即可
如感觉字体比较模糊,还可以继续使用ClearType进行字体调整,否则,请取消勾选