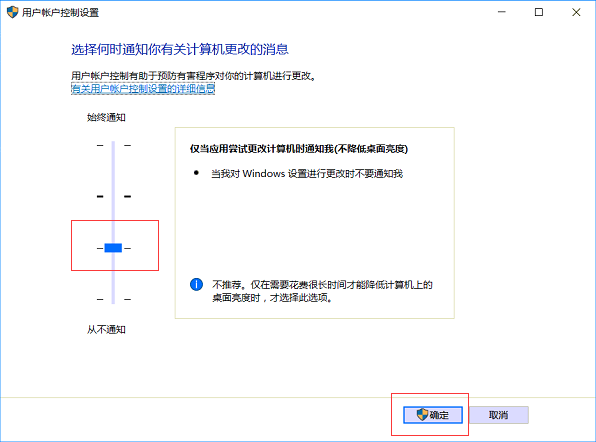“无法使用内置管理员”的版本间的差异
来自电脑维修知识库
(创建页面,内容为“打开软件提示无法使用内置管理员打开此应用 1.右击开始菜单,选择命令提示符(管理员) 2.输入net user Administrator /active:yes...”) |
|||
| (未显示2个用户的2个中间版本) | |||
| 第1行: | 第1行: | ||
| − | + | 知识库编号:0146 | |
| − | |||
| − | + | == '''问题现象''' == | |
| + | 打开应用商店的软件,或者系统设置时提示【无法使用内置管理员账户打开XX应用】 | ||
| − | + | 如图 | |
| − | + | [[文件:内置管理员1.png]] | |
| − | |||
| − | + | == '''问题分析''' == | |
| − | [[ | + | 此问题一般是由于第三方软件强制关闭了UAC(用户账户控制)导致的(手动关闭并重启则不会出现这种情况) |
| − | [[分类: | + | |
| + | 重新开启UAC即可。 | ||
| + | |||
| + | 如果用户确实使用的是Administrator这个账户,则建议切换到微软账户,或者其他普通的本地账户 | ||
| + | |||
| + | |||
| + | == '''处理方案''' == | ||
| + | |||
| + | 右击屏幕左下角,点击【控制面板(查看方式为类别)】--【用户账户】--【用户账户】--【更改用户账户控制设置】 | ||
| + | |||
| + | 将控制条向上调高一级,确定后重启即可解决 | ||
| + | |||
| + | [[文件:内置管理员2.png]] | ||
| + | |||
| + | [[分类:系统故障]] | ||
2020年7月9日 (四) 01:00的最新版本
知识库编号:0146
问题现象
打开应用商店的软件,或者系统设置时提示【无法使用内置管理员账户打开XX应用】
如图
问题分析
此问题一般是由于第三方软件强制关闭了UAC(用户账户控制)导致的(手动关闭并重启则不会出现这种情况)
重新开启UAC即可。
如果用户确实使用的是Administrator这个账户,则建议切换到微软账户,或者其他普通的本地账户
处理方案
右击屏幕左下角,点击【控制面板(查看方式为类别)】--【用户账户】--【用户账户】--【更改用户账户控制设置】
将控制条向上调高一级,确定后重启即可解决