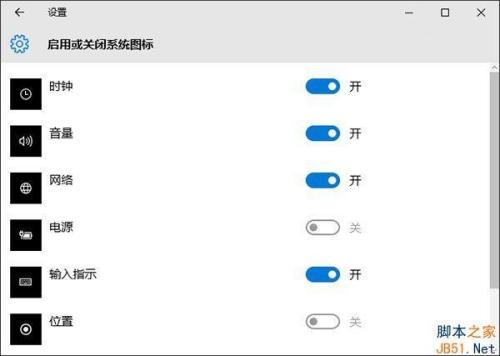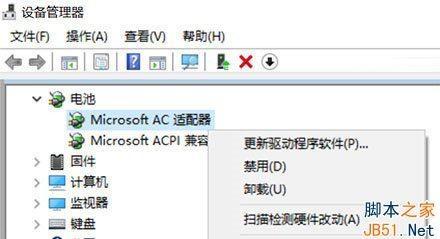“电量图标丢失”的版本间的差异
来自电脑维修知识库
(创建页面,内容为“ == 问题现象 == 笔记本电量图标不见了 == 处理方案 == 1、首先按Win+i打开设置界面,点击“系统”项。 2、在系统界面点击...”) |
|||
| (未显示另一用户的1个中间版本) | |||
| 第1行: | 第1行: | ||
| + | 知识库编号:0506 | ||
| + | |||
== 问题现象 == | == 问题现象 == | ||
| 第12行: | 第14行: | ||
3、然后就能看到电源选项了,将其设置为“开”即可。 | 3、然后就能看到电源选项了,将其设置为“开”即可。 | ||
| − | [[文件:电量图标丢失1. | + | [[文件:电量图标丢失1.jpg]] |
4、如果电源选项无法设置,则右键开始菜单,打开设备管理器。 | 4、如果电源选项无法设置,则右键开始菜单,打开设备管理器。 | ||
| 第18行: | 第20行: | ||
5、在设备管理器中,将电池设置里的两个选项禁用后重新启用就可以了。 | 5、在设备管理器中,将电池设置里的两个选项禁用后重新启用就可以了。 | ||
| − | [[文件:电量图标丢失2. | + | [[文件:电量图标丢失2.jpg]] |
| − | [[分类: | + | [[分类:其他设备驱动]] |
2020年7月13日 (一) 02:40的最新版本
知识库编号:0506
问题现象
笔记本电量图标不见了
处理方案
1、首先按Win+i打开设置界面,点击“系统”项。
2、在系统界面点击“通知和操作”,在右侧点击启用或关闭系统图标。
3、然后就能看到电源选项了,将其设置为“开”即可。
4、如果电源选项无法设置,则右键开始菜单,打开设备管理器。
5、在设备管理器中,将电池设置里的两个选项禁用后重新启用就可以了。