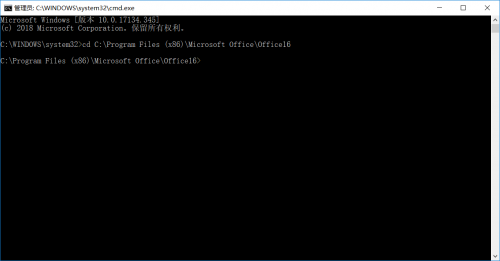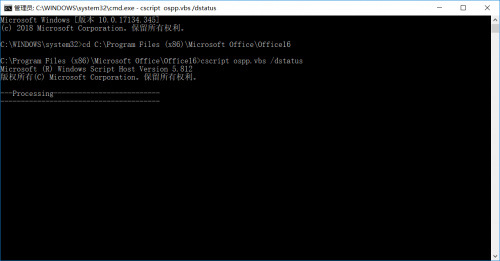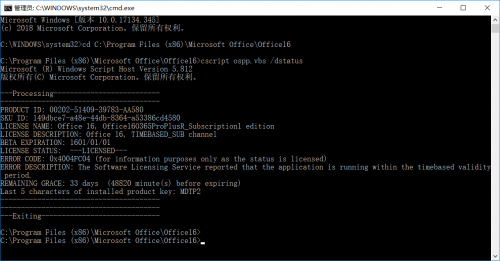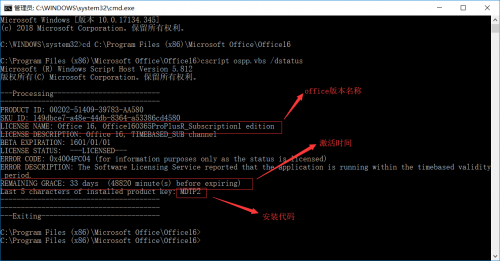“Office显示专业增强版”的版本间的差异
来自电脑维修知识库
(创建页面,内容为“ == 问题现象 == 用户购买office绑定之后,下载安装显示专业增强版,卸载重新安装还是一样 == 处理方案 == 打开命令提示符,...”) |
|||
| (未显示2个用户的3个中间版本) | |||
| 第1行: | 第1行: | ||
| + | 知识库编号:0364 | ||
| + | |||
== 问题现象 == | == 问题现象 == | ||
| 第7行: | 第9行: | ||
打开命令提示符,运行以下命令:cd C:\Program Files (x86)\Microsoft Office\Office16,回车,如图 | 打开命令提示符,运行以下命令:cd C:\Program Files (x86)\Microsoft Office\Office16,回车,如图 | ||
| − | [[文件:Office显示专业增强版1.png]] | + | 如显示路径不存在则Office是64位的,继续输入cd C:\Program Files\Microsoft Office\Office16 |
| + | |||
| + | [[文件:Office显示专业增强版1.png|500px]] | ||
| − | + | 输入第二道命令:cscript ospp.vbs /dstatus,回车,如图 | |
| − | [[文件:Office显示专业增强版2.png]] | + | [[文件:Office显示专业增强版2.png|500px]] |
| − | + | 此时还需要再按一下回车,显示如图: | |
| − | [[文件:Office显示专业增强版3.png]] | + | [[文件:Office显示专业增强版3.png|500px]] |
当前界面显示的是当前系统所有的office版本和密钥,并在结尾处有一个5位的安装代码, | 当前界面显示的是当前系统所有的office版本和密钥,并在结尾处有一个5位的安装代码, | ||
| 第21行: | 第25行: | ||
各信息图示: | 各信息图示: | ||
| − | [[文件:Office显示专业增强版4.png]] | + | [[文件:Office显示专业增强版4.png|500px]] |
按照office版本名称找到不需要的office安装代码,使用以下命令删除:cscript ospp.vbs /unpkey:XXXXX | 按照office版本名称找到不需要的office安装代码,使用以下命令删除:cscript ospp.vbs /unpkey:XXXXX | ||
| 第27行: | 第31行: | ||
直到剩下需要使用的那个版本,然后重新打开office,账户信息里面就只显示当前剩余版本信息了 | 直到剩下需要使用的那个版本,然后重新打开office,账户信息里面就只显示当前剩余版本信息了 | ||
| − | [[分类: | + | [[分类:软件卸载]] |
2021年6月6日 (日) 05:47的最新版本
知识库编号:0364
问题现象
用户购买office绑定之后,下载安装显示专业增强版,卸载重新安装还是一样
处理方案
打开命令提示符,运行以下命令:cd C:\Program Files (x86)\Microsoft Office\Office16,回车,如图
如显示路径不存在则Office是64位的,继续输入cd C:\Program Files\Microsoft Office\Office16
输入第二道命令:cscript ospp.vbs /dstatus,回车,如图
此时还需要再按一下回车,显示如图:
当前界面显示的是当前系统所有的office版本和密钥,并在结尾处有一个5位的安装代码,
各信息图示:
按照office版本名称找到不需要的office安装代码,使用以下命令删除:cscript ospp.vbs /unpkey:XXXXX
直到剩下需要使用的那个版本,然后重新打开office,账户信息里面就只显示当前剩余版本信息了