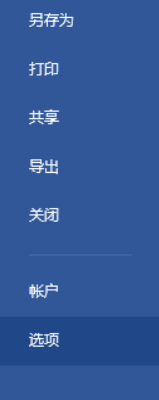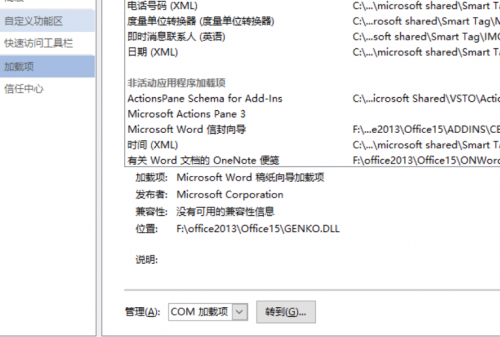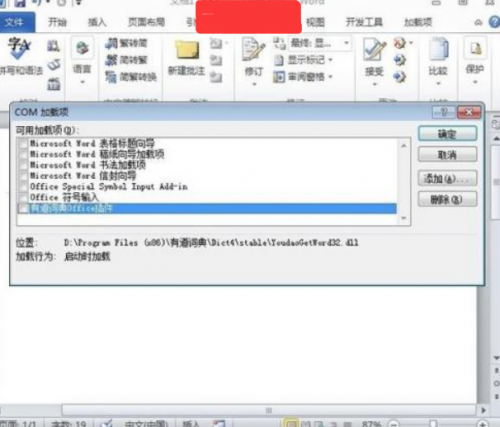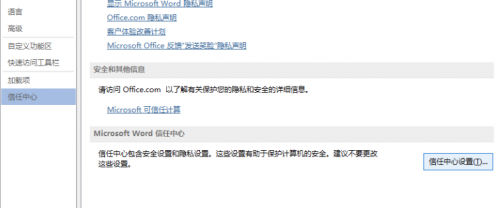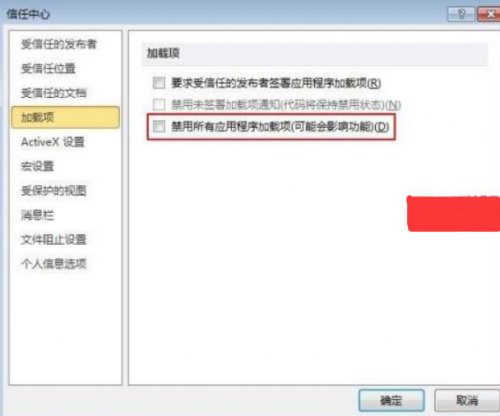“Word查找无响应”的版本间的差异
来自电脑维修知识库
(创建页面,内容为“ == 问题现象 == word一查找就无响应卡死 == 处理方案 == 1.启动Word,单击文件--选项。 文件:Word查找无响应1.png 2.在左侧标...”) |
|||
| (未显示另一用户的1个中间版本) | |||
| 第1行: | 第1行: | ||
| + | 知识库编号:0355 | ||
| + | |||
== 问题现象 == | == 问题现象 == | ||
| 第12行: | 第14行: | ||
2.在左侧标签切换到加载项,单击转到按钮。 | 2.在左侧标签切换到加载项,单击转到按钮。 | ||
| − | [[文件:Word查找无响应2.png]] | + | [[文件:Word查找无响应2.png|500px]] |
3.根据实际情况取消勾选COM加载项。 | 3.根据实际情况取消勾选COM加载项。 | ||
| − | [[文件:Word查找无响应3.png]] | + | [[文件:Word查找无响应3.png|500px]] |
4.如果情况依旧不能解决,那么切换到信任中心,单击信任中心设置。 | 4.如果情况依旧不能解决,那么切换到信任中心,单击信任中心设置。 | ||
| − | [[文件:Word查找无响应4.png]] | + | [[文件:Word查找无响应4.png|500px]] |
5.在加载项标签中,勾选禁用所有应用程序加载项(可能会影响功能), | 5.在加载项标签中,勾选禁用所有应用程序加载项(可能会影响功能), | ||
| 第26行: | 第28行: | ||
然后确定保存设置,基本上都能解决无响应的故障了。 | 然后确定保存设置,基本上都能解决无响应的故障了。 | ||
| − | [[文件:Word查找无响应5.png]] | + | [[文件:Word查找无响应5.png|500px]] |
| − | [[分类: | + | [[分类:软件故障]] |
2020年7月13日 (一) 00:49的最新版本
知识库编号:0355
问题现象
word一查找就无响应卡死
处理方案
1.启动Word,单击文件--选项。
2.在左侧标签切换到加载项,单击转到按钮。
3.根据实际情况取消勾选COM加载项。
4.如果情况依旧不能解决,那么切换到信任中心,单击信任中心设置。
5.在加载项标签中,勾选禁用所有应用程序加载项(可能会影响功能),
然后确定保存设置,基本上都能解决无响应的故障了。