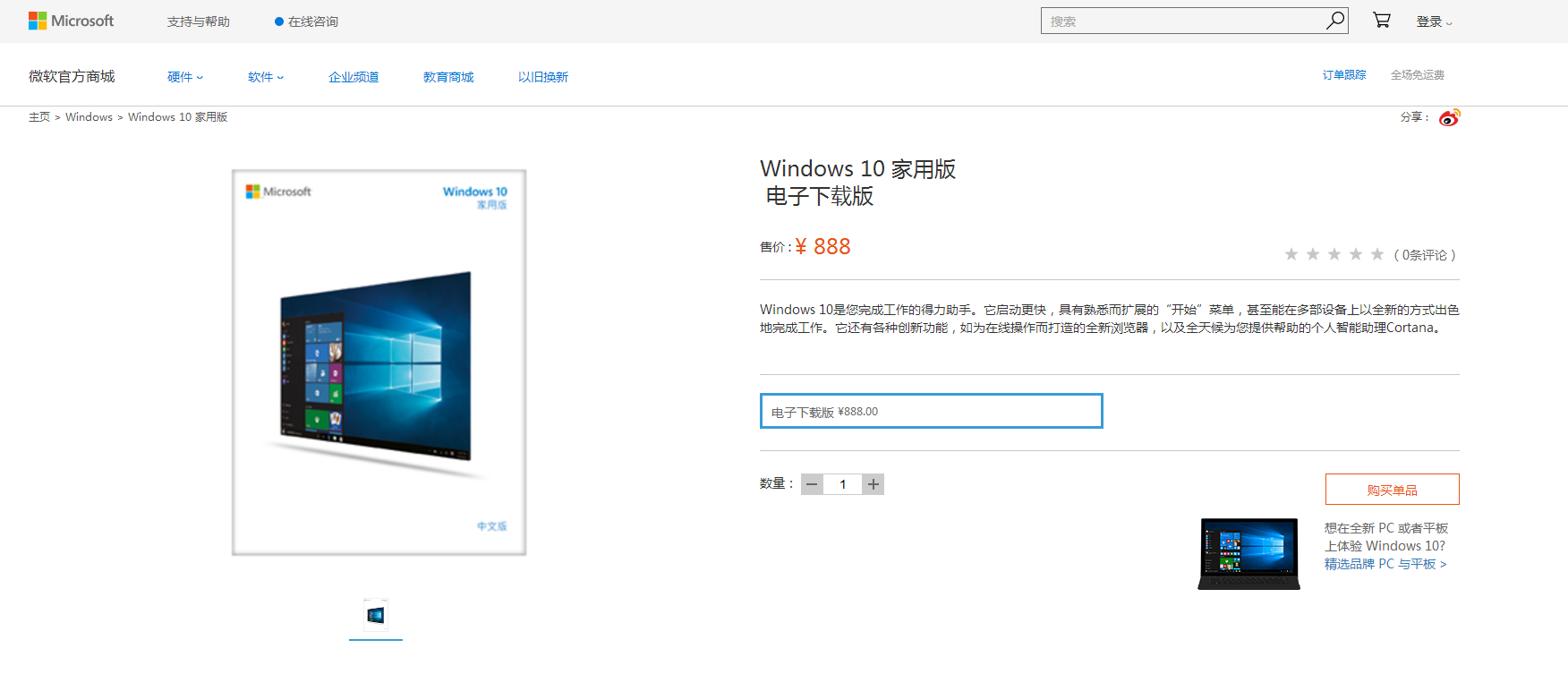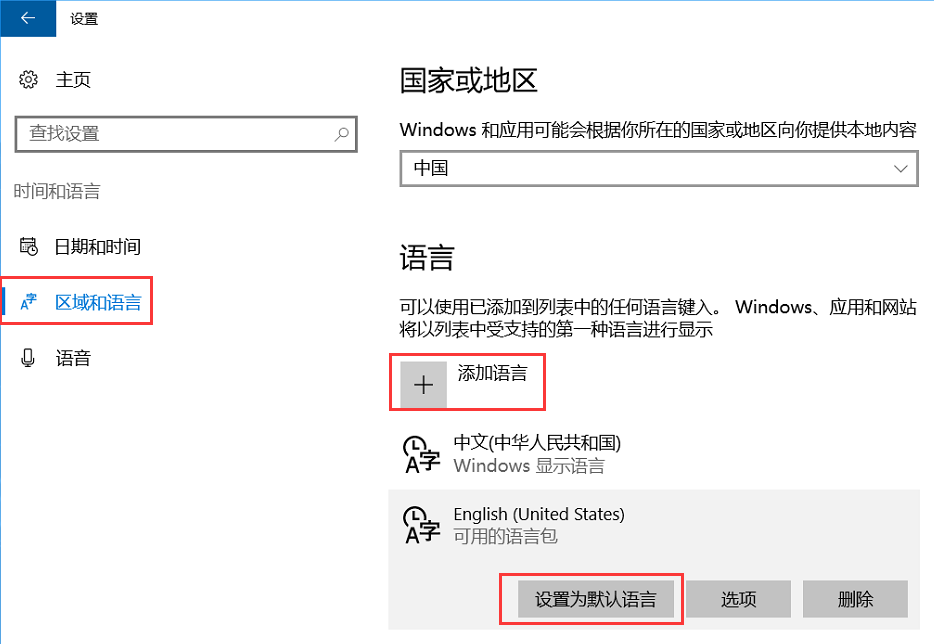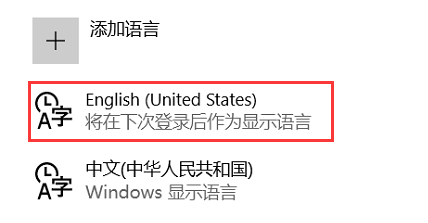“如何将系统语言更换为英文”的版本间的差异
来自电脑维修知识库
(创建页面,内容为“ == '''问题现象''' == 用户在有其他语言需求的情况下,需要将系统语言更改为英文或者其他语言 == '''问题分析''' == 惠普电...”) |
|||
| 第1行: | 第1行: | ||
| − | |||
== '''问题现象''' == | == '''问题现象''' == | ||
| 第11行: | 第10行: | ||
== '''处理方案''' == | == '''处理方案''' == | ||
| + | |||
| + | ===家庭中文版版系统=== | ||
如需此功能,可考虑购买家庭零售版,可在微软官网或者应用商店购买,价格为888,也可以联系线下代理商购买数字零售版或者盒装零售版。 | 如需此功能,可考虑购买家庭零售版,可在微软官网或者应用商店购买,价格为888,也可以联系线下代理商购买数字零售版或者盒装零售版。 | ||
| 第21行: | 第22行: | ||
[[文件:如何将系统语言更换为英文1.png]] | [[文件:如何将系统语言更换为英文1.png]] | ||
| + | |||
| + | ===家庭零售版,专业版=== | ||
| + | |||
| + | 如已经安装家庭零售版,专业版系统,可以按以下步骤设置。 | ||
| + | |||
| + | 打开【开始菜单】-【设置】-【时间和语言】-【区域和语言】-【添加语言】 | ||
| + | |||
| + | 最后选择一个需要添加的语言,并设置为首选语言即可 | ||
| + | |||
| + | [[文件:如何将系统语言更换为英文2.png]] | ||
| + | |||
| + | 在搜索到Windows更新,下载语言包之后,会要求重启完成安装。 | ||
| + | |||
| + | 如未自动安装语言包,则手动点击该语言,点击【选项】,点击语言包下面的【下载】 | ||
| + | |||
| + | 在重启前,可以打开开始菜单看到,所有系统预置应用已经变为英文名显示 | ||
| + | |||
| + | 如果在设置了默认语言之后,没有出现要求重启的画面,那么继续按以下步骤操作 | ||
| + | |||
| + | 点击上图下面的相关设置中的【其他日期、时间和区域设置】-【高级设置】 | ||
| + | |||
| + | 查看【替代Windows显示语言】这一选项是否选择的是【使用语言列表(推荐)】 | ||
| + | |||
| + | 设置完成之后回到语言设置界面,会看到提示 | ||
| + | |||
| + | [[文件:如何将系统语言更换为英文3.png]] | ||
[[分类:Windows10]] | [[分类:Windows10]] | ||
2016年10月20日 (四) 01:28的版本
问题现象
用户在有其他语言需求的情况下,需要将系统语言更改为英文或者其他语言
问题分析
惠普电脑预装系统为家庭中文版,为OME制造商提供的预装单语言版,不提供切换语言的功能
处理方案
家庭中文版版系统
如需此功能,可考虑购买家庭零售版,可在微软官网或者应用商店购买,价格为888,也可以联系线下代理商购买数字零售版或者盒装零售版。
将系统升级为专业版,也可提供此功能
可参考另一篇【升级windows10专业版】
此为官网家庭零售版购买链接 Windows 10 家用版 电子下载版
家庭零售版,专业版
如已经安装家庭零售版,专业版系统,可以按以下步骤设置。
打开【开始菜单】-【设置】-【时间和语言】-【区域和语言】-【添加语言】
最后选择一个需要添加的语言,并设置为首选语言即可
在搜索到Windows更新,下载语言包之后,会要求重启完成安装。
如未自动安装语言包,则手动点击该语言,点击【选项】,点击语言包下面的【下载】
在重启前,可以打开开始菜单看到,所有系统预置应用已经变为英文名显示
如果在设置了默认语言之后,没有出现要求重启的画面,那么继续按以下步骤操作
点击上图下面的相关设置中的【其他日期、时间和区域设置】-【高级设置】
查看【替代Windows显示语言】这一选项是否选择的是【使用语言列表(推荐)】
设置完成之后回到语言设置界面,会看到提示