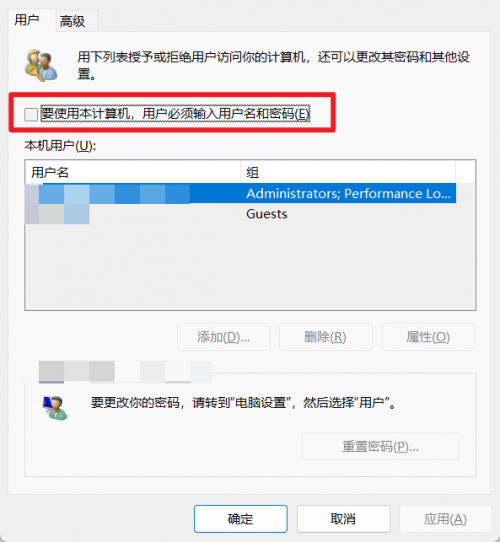“Win10如何取消开机登录密码”的版本间的差异
来自电脑维修知识库
| (未显示同一用户的1个中间版本) | |||
| 第15行: | 第15行: | ||
4、将用户帐户对话框里的“要使用本计算机,用户必须输入用户名和密码”前面的勾去掉,然后点击应用 | 4、将用户帐户对话框里的“要使用本计算机,用户必须输入用户名和密码”前面的勾去掉,然后点击应用 | ||
| − | + | [[文件:开机出现两个账户1.png|500px]] | |
| − | ''' | + | 如果看不到此选项,运行下面的命令后关闭此面板再运行netplwiz重新打开即可 |
| + | |||
| + | reg add "HKEY_LOCAL_MACHINE\SOFTWARE\Microsoft\Windows NT\CurrentVersion\PasswordLess\Device" /v DevicePasswordLessBuildVersion /d 0 /t reg_dword /f | ||
| + | |||
| + | 5、点击应用后,弹出自动登录对话框验证权限,输入用户名和密码点击确定 | ||
| + | |||
| + | ==='''<pre style="color: red">(请输入【正确的账户名和密码】,填写时系统并不会去验证正确性,但填错了就会自动登录失败)</pre>'''=== | ||
| + | |||
| + | ==='''<pre style="color: red">(如登录了微软账户,则用户名需要手动填写【完整的微软账户的邮箱】)</pre>'''=== | ||
[[分类:系统设置]] | [[分类:系统设置]] | ||
2025年3月2日 (日) 12:59的最新版本
知识库编号:0248
目录
Win10取消开机密码
处理方案:
1、右键Win10系统的开始菜单,选择弹出菜单里的运行
2、在运行对话框里输入:netplwiz,然后点击确定
3、点击后,在用户帐户对话框里可以看到“要使用本计算机,用户必须输入用户名和密码”被勾选中了
4、将用户帐户对话框里的“要使用本计算机,用户必须输入用户名和密码”前面的勾去掉,然后点击应用
如果看不到此选项,运行下面的命令后关闭此面板再运行netplwiz重新打开即可
reg add "HKEY_LOCAL_MACHINE\SOFTWARE\Microsoft\Windows NT\CurrentVersion\PasswordLess\Device" /v DevicePasswordLessBuildVersion /d 0 /t reg_dword /f
5、点击应用后,弹出自动登录对话框验证权限,输入用户名和密码点击确定