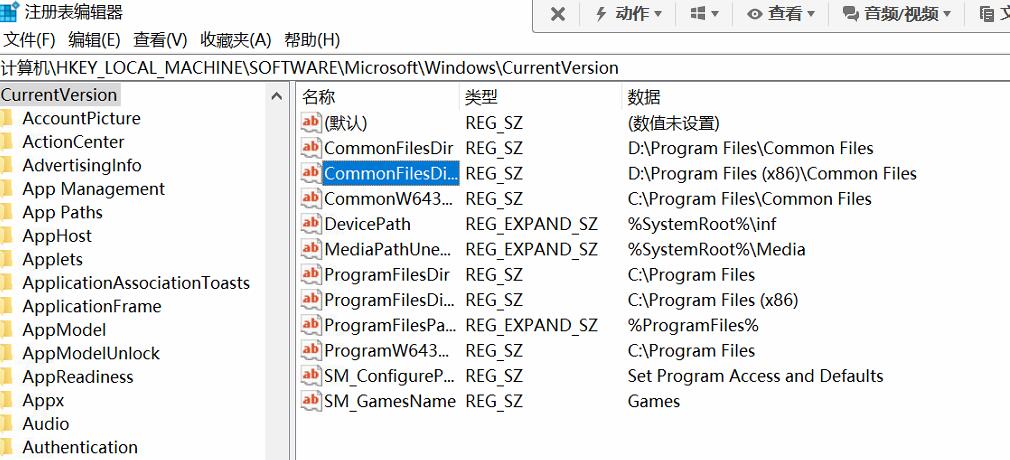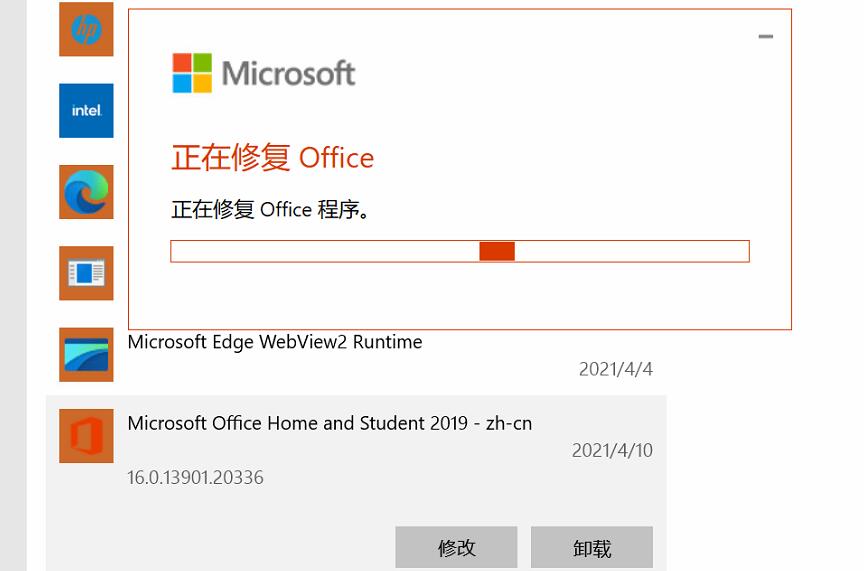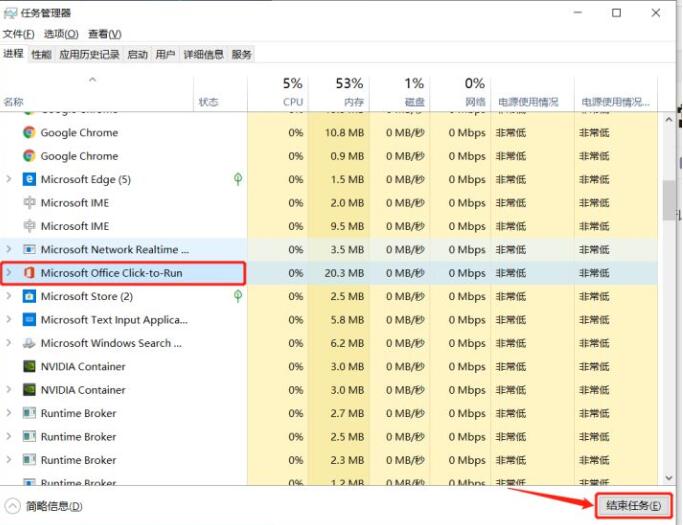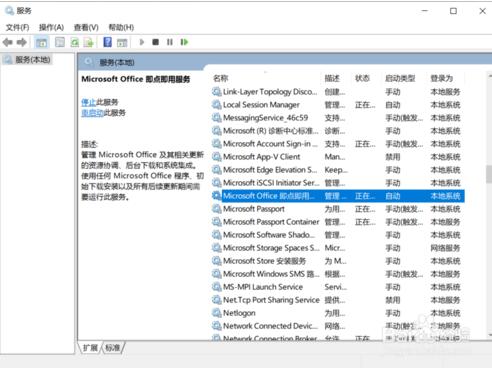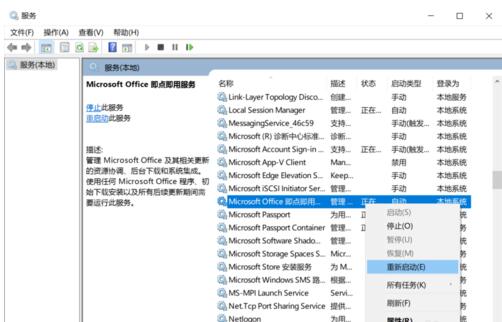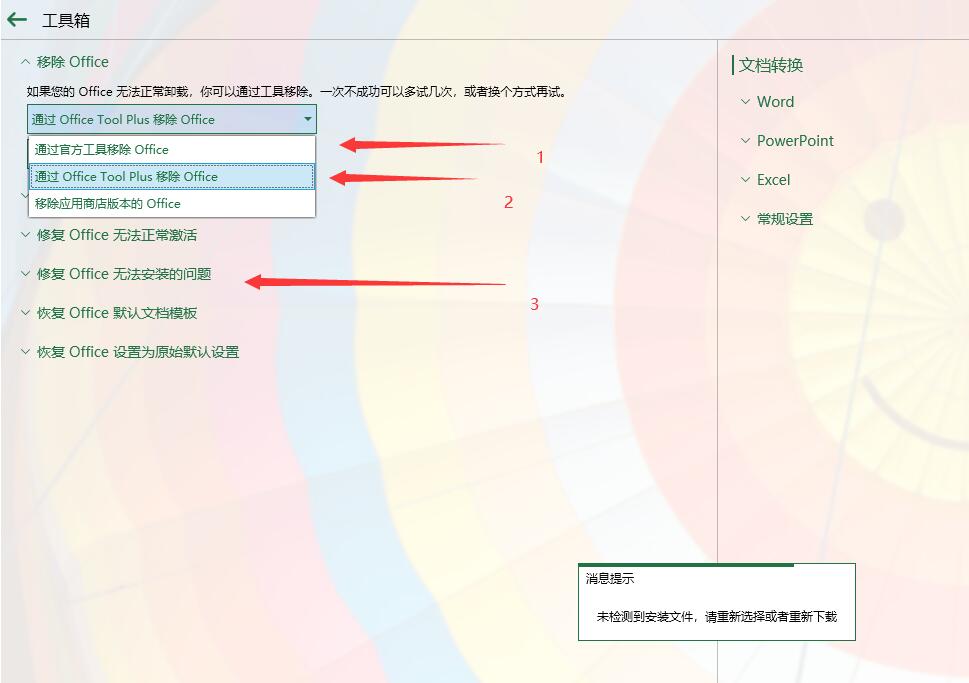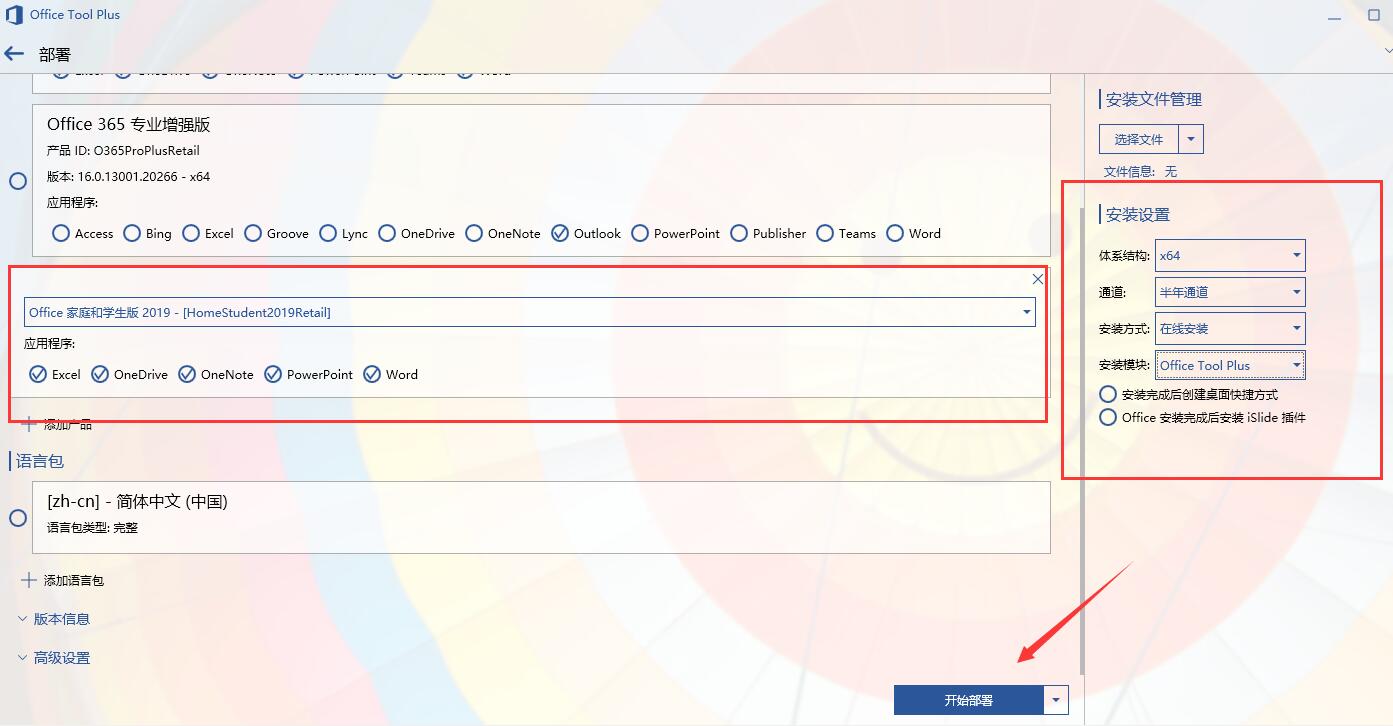“正在更新office,应用程序无法正常启动,应用程序无法正常启动(0xc0000142)”的版本间的差异
| (未显示同一用户的8个中间版本) | |||
| 第1行: | 第1行: | ||
知识库编号:0542 | 知识库编号:0542 | ||
| + | |||
| + | |||
| + | == '''问题现象''' == | ||
'''有时打开word\excel\ppt会显示“正在更新 Office,请稍候”,然后弹出一个错误框"应用程序无法正常启动(0xc0000142)。请单击"确定"关闭应用程序。" | '''有时打开word\excel\ppt会显示“正在更新 Office,请稍候”,然后弹出一个错误框"应用程序无法正常启动(0xc0000142)。请单击"确定"关闭应用程序。" | ||
| − | + | 如果用户手动更改过默认存储位置注册表,office一旦更新或者重新安装之后就会无法使用,office打开没有任何反应 或者提示报错 | |
[[文件:0x1.jpg]] | [[文件:0x1.jpg]] | ||
| − | |||
| − | + | == '''解决方案''' == | |
| + | |||
| + | 如果用户手动更改过存储路径注册表,可能会导致此故障,方案如下,regedit打开注册表设置 | ||
| + | |||
| + | [[文件:0x323.jpg]] | ||
| + | |||
| + | 1.定位到如下位置:计算机\HKEY_LOCAL_MACHINE\SOFTWARE\Microsoft\Windows\CurrentVersion | ||
| + | |||
| + | 更改右侧CommonFilesDir和CommonFilesDir(X86)的值为默认C盘C:\Program Files\Common Files 和 C:\Program Files (x86)\Common Files | ||
| + | |||
| + | 更改右侧ProgramFilesDir和ProgramFilesDir (x86)的值为默认C盘 C:\Program Files 和 C:\Program Files (x86) | ||
| + | |||
| + | 2.右键开始菜单-程序和功能,找到office 2019 ,点击修改,然后点击'''联机修复''',修复重新安装好了之后重新打开office测试 | ||
| + | |||
| + | [[文件:0x3234.jpg]] | ||
| + | |||
| + | 方案2: | ||
| + | |||
| + | 关闭掉报错界面('''任务管理器优先结束掉office相关进程''') | ||
| + | |||
| + | Ctrl+Alt+Delete ,调出任务管理器界面,而后关掉 Microsoft Office Click-to-Run | ||
| + | |||
| + | [[文件:office更新报错1.jpg]] | ||
开始——运行,输入services.msc——找到将Microsoft Office即点即用服务——先改成禁用——然后重新设为自动——然后重新启动服务''' | 开始——运行,输入services.msc——找到将Microsoft Office即点即用服务——先改成禁用——然后重新设为自动——然后重新启动服务''' | ||
| 第24行: | 第48行: | ||
| − | ''' | + | '''如果以上方法无法解决,需要使用office tool工具彻底清理,重启之后重新安装office''' |
| + | |||
| + | |||
| + | 方案3: | ||
| + | |||
| + | [[媒体文件:office tool(office安装卸载工具).zip]] | ||
| + | |||
| + | [[文件:office报错1.jpg]] | ||
| + | |||
| + | [[文件:office报错2.jpg]] | ||
[[分类:软件故障]] | [[分类:软件故障]] | ||
2021年6月19日 (六) 15:22的最新版本
知识库编号:0542
问题现象
有时打开word\excel\ppt会显示“正在更新 Office,请稍候”,然后弹出一个错误框"应用程序无法正常启动(0xc0000142)。请单击"确定"关闭应用程序。"
如果用户手动更改过默认存储位置注册表,office一旦更新或者重新安装之后就会无法使用,office打开没有任何反应 或者提示报错
解决方案
如果用户手动更改过存储路径注册表,可能会导致此故障,方案如下,regedit打开注册表设置
1.定位到如下位置:计算机\HKEY_LOCAL_MACHINE\SOFTWARE\Microsoft\Windows\CurrentVersion
更改右侧CommonFilesDir和CommonFilesDir(X86)的值为默认C盘C:\Program Files\Common Files 和 C:\Program Files (x86)\Common Files
更改右侧ProgramFilesDir和ProgramFilesDir (x86)的值为默认C盘 C:\Program Files 和 C:\Program Files (x86)
2.右键开始菜单-程序和功能,找到office 2019 ,点击修改,然后点击联机修复,修复重新安装好了之后重新打开office测试
方案2:
关闭掉报错界面(任务管理器优先结束掉office相关进程)
Ctrl+Alt+Delete ,调出任务管理器界面,而后关掉 Microsoft Office Click-to-Run
开始——运行,输入services.msc——找到将Microsoft Office即点即用服务——先改成禁用——然后重新设为自动——然后重新启动服务
之后重新打开office测试是否正常了
如果以上方法无法解决,需要使用office tool工具彻底清理,重启之后重新安装office
方案3: