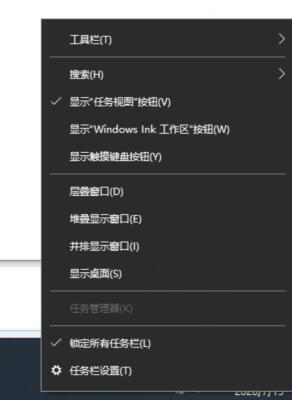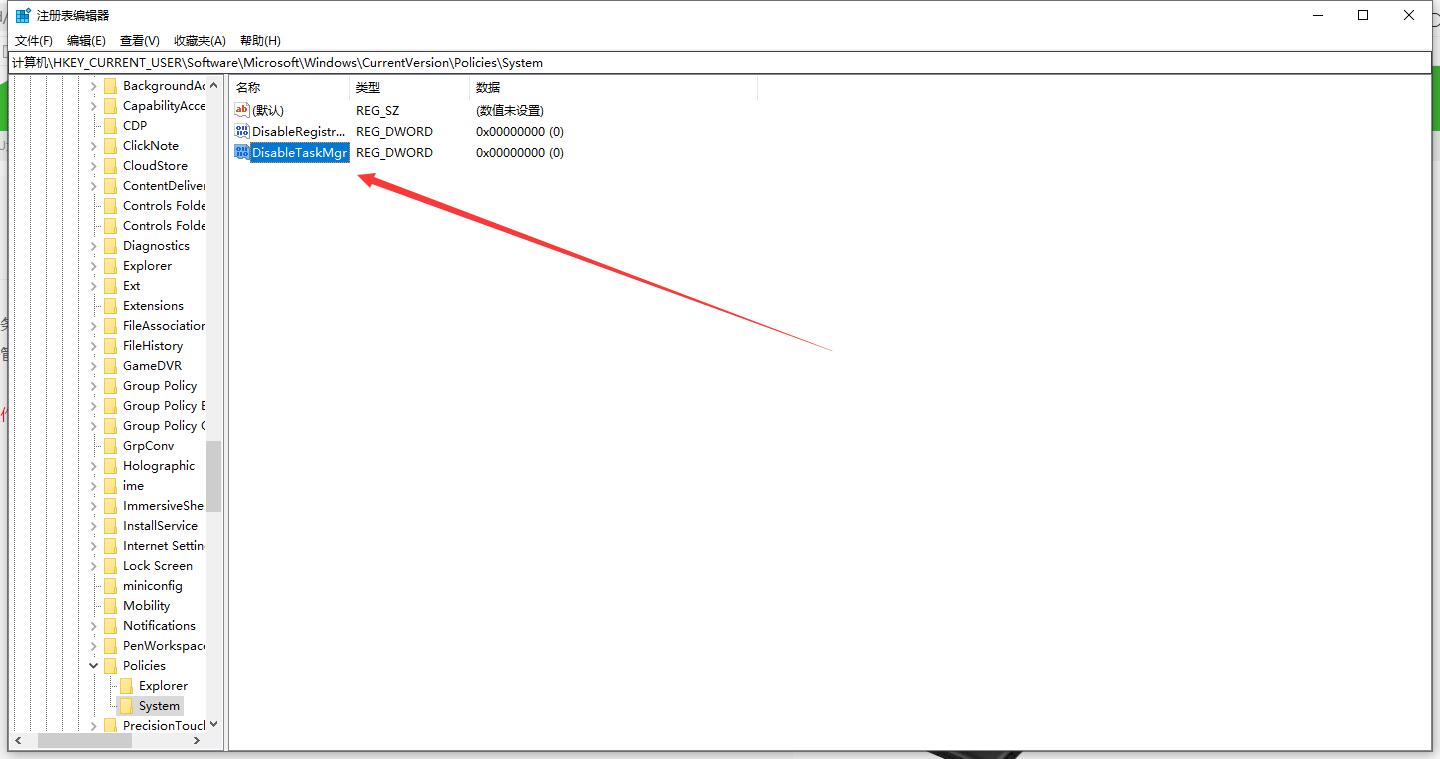“任务管理器被停用”的版本间的差异
来自电脑维修知识库
(创建页面,内容为“ == 问题现象 == 点击任务管理器的时候,出现提示任务管理器被停用,导致任务管理器没有法正常点击 == 处理方案 == 1.打开...”) |
|||
| (未显示同一用户的1个中间版本) | |||
| 第1行: | 第1行: | ||
| + | 知识库编号:0418 | ||
| + | |||
== 问题现象 == | == 问题现象 == | ||
点击任务管理器的时候,出现提示任务管理器被停用,导致任务管理器没有法正常点击 | 点击任务管理器的时候,出现提示任务管理器被停用,导致任务管理器没有法正常点击 | ||
| + | |||
| + | [[文件:任务管理器禁用.jpg]] | ||
| + | |||
| + | |||
== 处理方案 == | == 处理方案 == | ||
| + | |||
| + | '''方案1''' | ||
| + | |||
| + | |||
| + | 打开注册表,定位到 计算机\HKEY_CURRENT_USER\Software\Microsoft\Windows\CurrentVersion\Policies\System | ||
| + | |||
| + | 更改DisableTaskMgr值为0(1是禁用 0是开启) | ||
| + | |||
| + | |||
| + | [[文件:任务管理器禁用2.jpg]] | ||
| + | |||
| + | |||
| + | |||
| + | |||
| + | |||
| + | |||
| + | |||
| + | |||
| + | |||
| + | '''方案2''' | ||
| + | |||
1.打开运行,输入gpedit.msc打开组策略编辑器(需要使用组策略工具开启) | 1.打开运行,输入gpedit.msc打开组策略编辑器(需要使用组策略工具开启) | ||
| 第13行: | 第40行: | ||
4.把删除任务管理器设置为未配置或者是已禁止,重启后再尝试点击任务管理器便可 | 4.把删除任务管理器设置为未配置或者是已禁止,重启后再尝试点击任务管理器便可 | ||
| − | [[分类: | + | [[分类:系统故障]] |
2020年7月15日 (三) 03:09的最新版本
知识库编号:0418
问题现象
点击任务管理器的时候,出现提示任务管理器被停用,导致任务管理器没有法正常点击
处理方案
方案1
打开注册表,定位到 计算机\HKEY_CURRENT_USER\Software\Microsoft\Windows\CurrentVersion\Policies\System
更改DisableTaskMgr值为0(1是禁用 0是开启)
方案2
1.打开运行,输入gpedit.msc打开组策略编辑器(需要使用组策略工具开启)
2.点击用户配置--管理模板--系统--Ctrl+Alt+Del选项
3.在Ctrl+Alt+Del选项里面鼠标打开点击删除任务管理器
4.把删除任务管理器设置为未配置或者是已禁止,重启后再尝试点击任务管理器便可