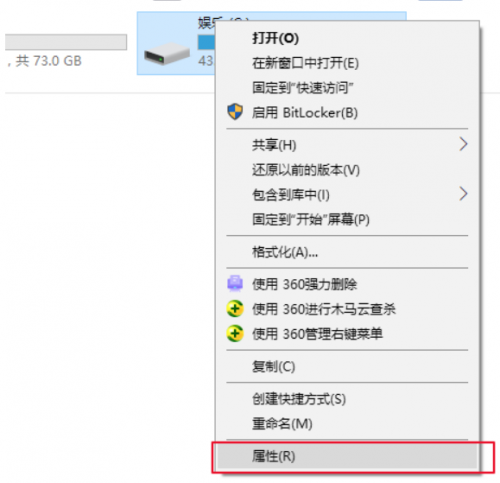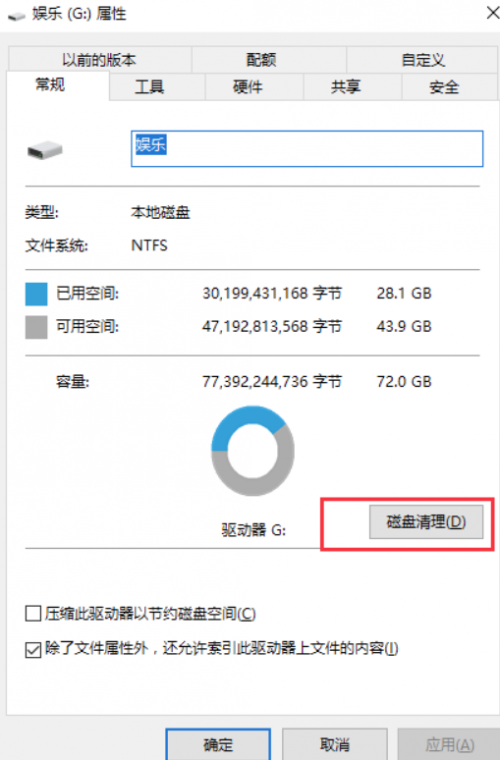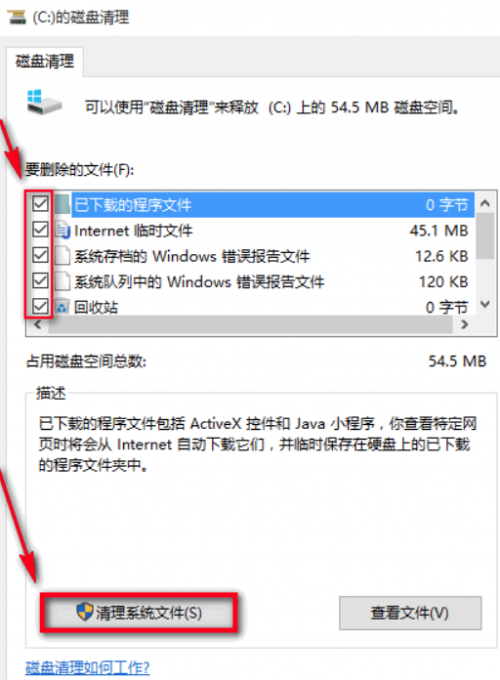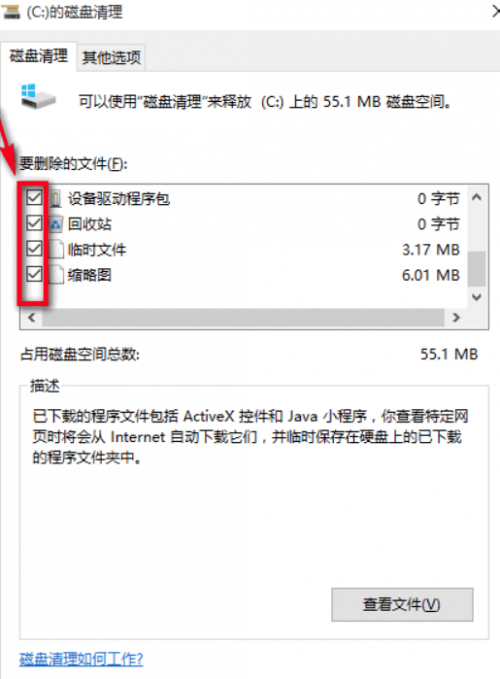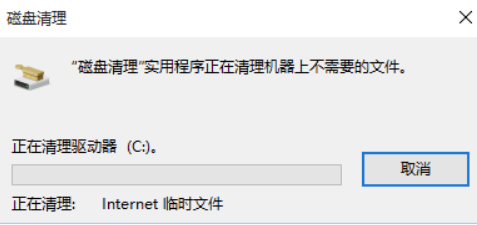“磁盘清理”的版本间的差异
来自电脑维修知识库
| (未显示另一用户的1个中间版本) | |||
| 第1行: | 第1行: | ||
| + | 知识库编号:0315 | ||
| + | |||
| + | |||
== 问题现象 == | == 问题现象 == | ||
如何进行磁盘深度清理 | 如何进行磁盘深度清理 | ||
| 第6行: | 第9行: | ||
1、打开我的电脑,找到需要清理垃圾的磁盘,右键属性,下图所示: | 1、打开我的电脑,找到需要清理垃圾的磁盘,右键属性,下图所示: | ||
| − | [[文件:磁盘清理1.png]] | + | [[文件:磁盘清理1.png|500px]] |
2、再硬盘属性界面找到“磁盘清理”,点击打开,下图所示: | 2、再硬盘属性界面找到“磁盘清理”,点击打开,下图所示: | ||
| − | [[文件:磁盘清理2.png]] | + | [[文件:磁盘清理2.png|500px]] |
3、把要删除的文件勾选之后,点击清理系统文件。 | 3、把要删除的文件勾选之后,点击清理系统文件。 | ||
| − | [[文件:磁盘清理3.png]] | + | [[文件:磁盘清理3.png|500px]] |
4、等待一段时间,系统垃圾被全部搜索出来了,选择勾选需要清理的系统垃圾,点确定即可。 | 4、等待一段时间,系统垃圾被全部搜索出来了,选择勾选需要清理的系统垃圾,点确定即可。 | ||
| − | [[文件:磁盘清理4.png]] | + | [[文件:磁盘清理4.png|500px]] |
5、等待清理完之后,重启电脑即可。 | 5、等待清理完之后,重启电脑即可。 | ||
| − | [[文件:磁盘清理5.png]] | + | [[文件:磁盘清理5.png|500px]] |
6.发送CCleaner软件到用户界面,使用里面的注册表清理工具进行清理 | 6.发送CCleaner软件到用户界面,使用里面的注册表清理工具进行清理 | ||
| 第28行: | 第31行: | ||
[[媒体文件:CCleaner.zip]] | [[媒体文件:CCleaner.zip]] | ||
| − | [[分类: | + | [[分类:系统优化]] |
2020年7月9日 (四) 04:21的最新版本
知识库编号:0315
问题现象
如何进行磁盘深度清理
处理方案
1、打开我的电脑,找到需要清理垃圾的磁盘,右键属性,下图所示:
2、再硬盘属性界面找到“磁盘清理”,点击打开,下图所示:
3、把要删除的文件勾选之后,点击清理系统文件。
4、等待一段时间,系统垃圾被全部搜索出来了,选择勾选需要清理的系统垃圾,点确定即可。
5、等待清理完之后,重启电脑即可。
6.发送CCleaner软件到用户界面,使用里面的注册表清理工具进行清理