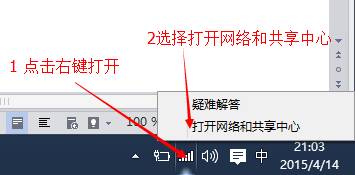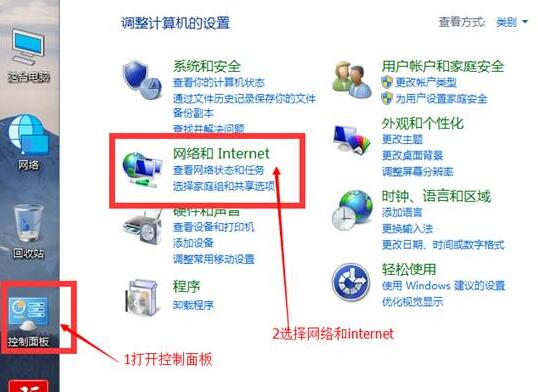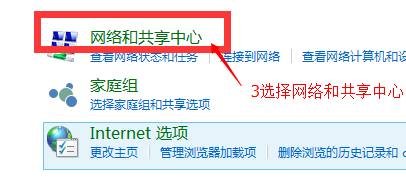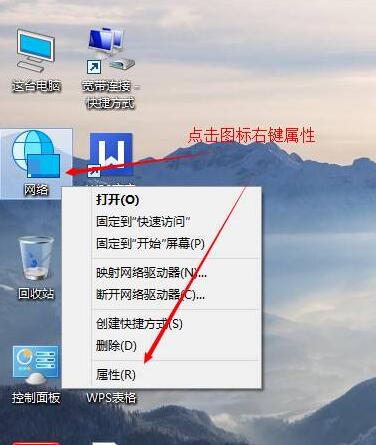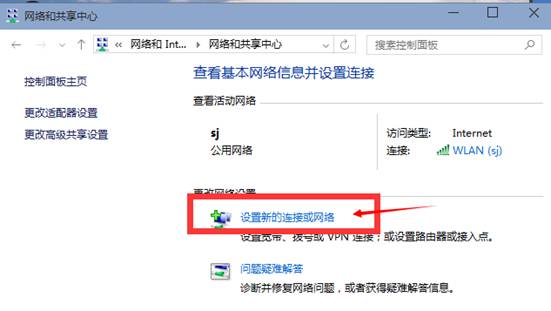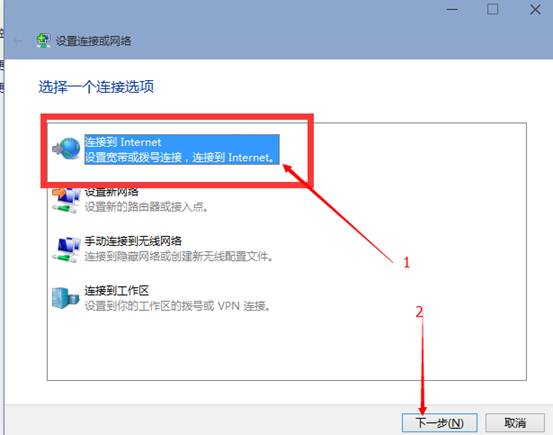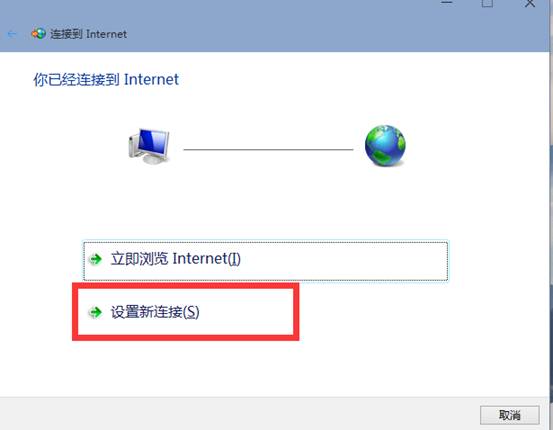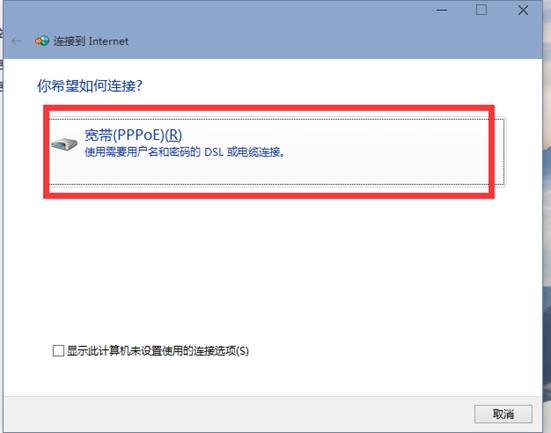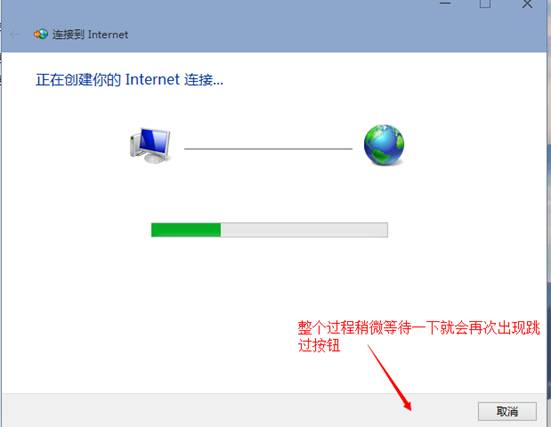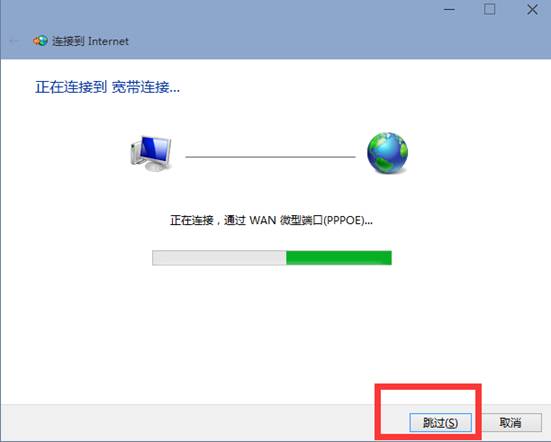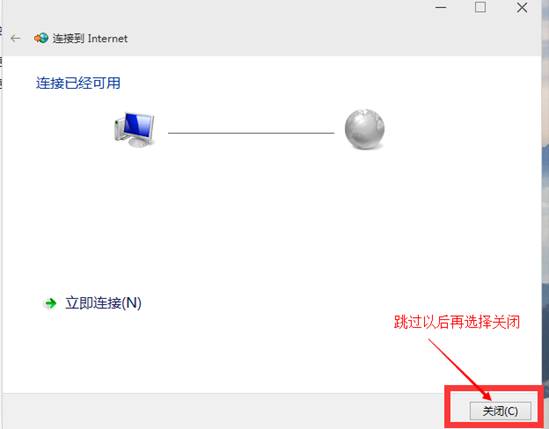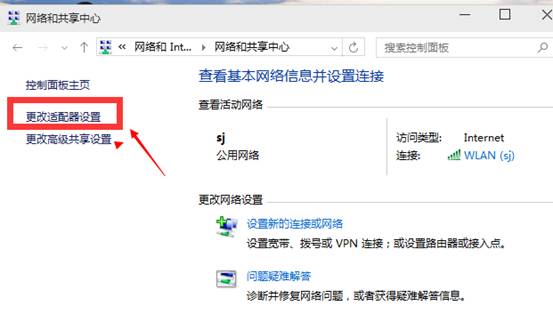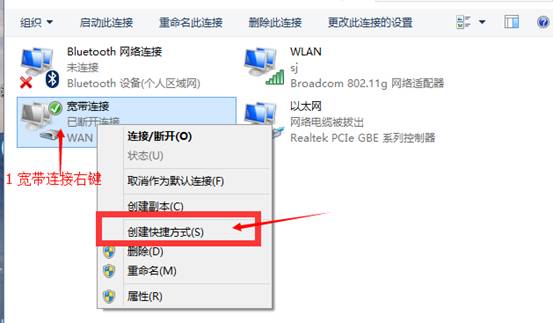“Win10如何创建宽带连接”的版本间的差异
来自电脑维修知识库
(创建页面,内容为“ == '''操作步骤:''' == 要创建拨号链接位置首先要进入“网络和共享中心” 进入该界面有3种方式: 1、桌面右下角网络图标...”) |
|||
| 第1行: | 第1行: | ||
| + | 知识库编号:0223 | ||
| + | |||
== '''操作步骤:''' == | == '''操作步骤:''' == | ||
| 第60行: | 第62行: | ||
[[文件:Win10如何创建宽带连接13.jpg]] | [[文件:Win10如何创建宽带连接13.jpg]] | ||
| − | [[分类: | + | [[分类:网络设置问题]] |
2020年7月9日 (四) 02:29的最新版本
知识库编号:0223
操作步骤:
要创建拨号链接位置首先要进入“网络和共享中心”
进入该界面有3种方式:
1、桌面右下角网络图标,右键打开网络和共享中心;
2、打开控制面板---选择网络和internet---再选择网络和共享中心;
3、 进入桌面,网络图标点击鼠标右键---属性---进入网络和共享中心;
步骤1.在网络和共享中心界面中,我们可以看到窗口中间位置有个“设置新的链接和网络”;
步骤2.点击打开设置新的链接和网络后,我们选中第一个选项“连接到internet”---“下一步”;
步骤3.再选择第二个选项“设置新连接”;
步骤4.再选择“宽带(pppoe)”方式;
步骤5.我们需要输入正确的宽带账号和密码,
直接点击右下角“连接”等待连接成功或者我们暂时不输入宽带账号和密码,
直接选择跳过,再关闭。
这时我们就可以再回到网络和共享中心窗口中左边,点击更改适配器设置;
打开网络连接窗口,这时我们就可以看到宽带连接图标,
对宽带连接图标右键,选择创建快捷方式,弹出提示窗口,
选择是,这样我们桌面就可以有一个宽带连接的拨号工具了。