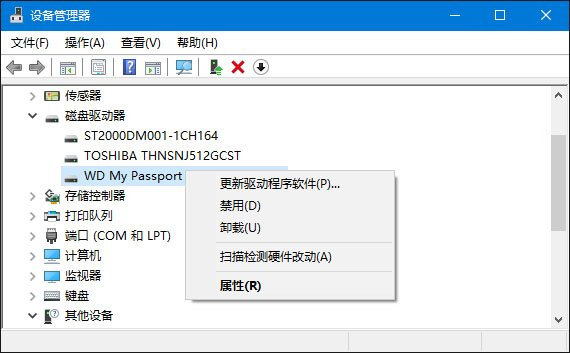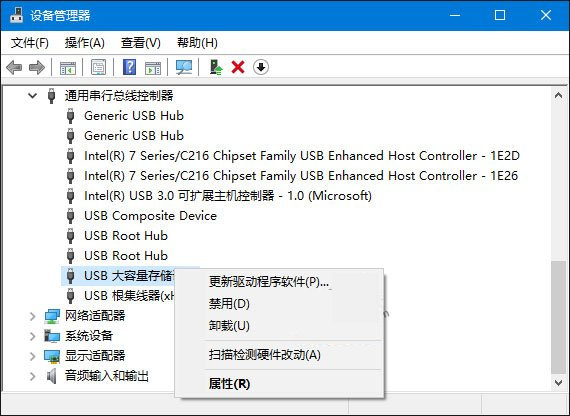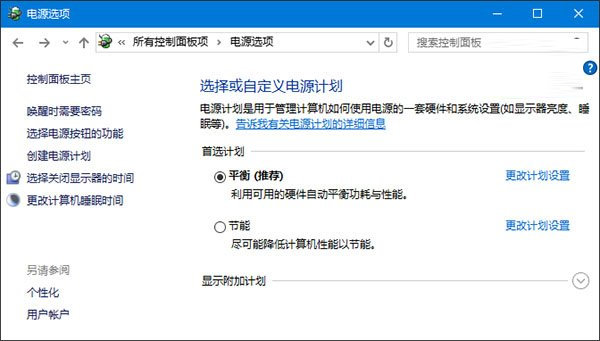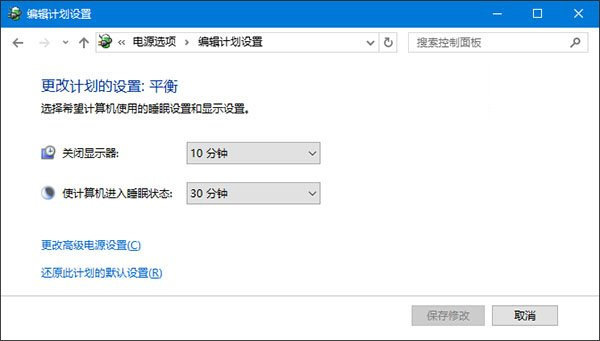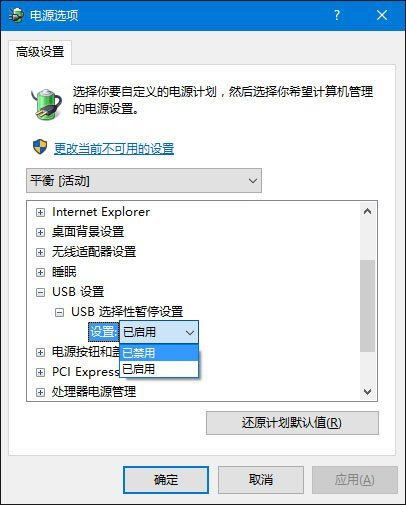“Win10/Win8.1/Win7无法识别usb设备”的版本间的差异
来自电脑维修知识库
(创建页面,内容为“ == 有时候当我们将USB移动硬盘或者U盘插到电脑上时,会遇到“无法识别USB设备”问题,反复重试也无济于事,但是同一个USB...”) |
|||
| 第1行: | 第1行: | ||
| + | 知识库编号:0120 | ||
| + | |||
| + | |||
| + | |||
| + | |||
== 有时候当我们将USB移动硬盘或者U盘插到电脑上时,会遇到“无法识别USB设备”问题,反复重试也无济于事,但是同一个USB设备在其他电脑中是可以正常显示的。如果你遇到这个问题,此时可参考下面的三种方法来解决。 == | == 有时候当我们将USB移动硬盘或者U盘插到电脑上时,会遇到“无法识别USB设备”问题,反复重试也无济于事,但是同一个USB设备在其他电脑中是可以正常显示的。如果你遇到这个问题,此时可参考下面的三种方法来解决。 == | ||
| 第30行: | 第35行: | ||
[[文件:USB5.jpg]] | [[文件:USB5.jpg]] | ||
| − | [[分类: | + | [[分类:其他设备]] |
| − | + | ||
| − | + | ||
2020年7月9日 (四) 08:45的最新版本
知识库编号:0120
有时候当我们将USB移动硬盘或者U盘插到电脑上时,会遇到“无法识别USB设备”问题,反复重试也无济于事,但是同一个USB设备在其他电脑中是可以正常显示的。如果你遇到这个问题,此时可参考下面的三种方法来解决。
【方法一】:卸载驱动,然后重新连接外置硬盘
1、打开控制面板(小图标查看)—设备管理器,在磁盘驱动器列表中找到你的设备,右击卸载。
2、拔下USB数据线,并重新连接,此时驱动程序会自动加载,一般可恢复正常。
【方法二】:重新安装USB控制器。
1、打开控制面板(小图标查看)—设备管理器,展开通用串行总线控制器,右键单击设备选择“卸载”,每个设备重复以上操作。完成后,重新启动计算机,系统会自动安装USB控制器。
1、打开控制面板——电源选项,单击当前所选的电源计划旁边的更改计划设置。
2、单击更改高级电源设置。
3、展开USB设置—USB选择性暂停设置,将其设置为“已禁用”,确定。