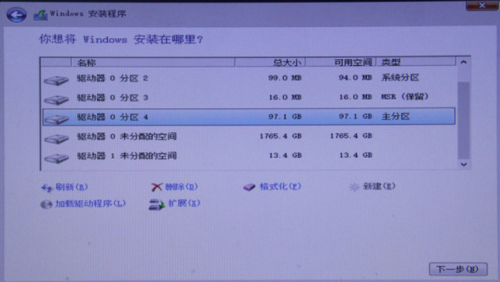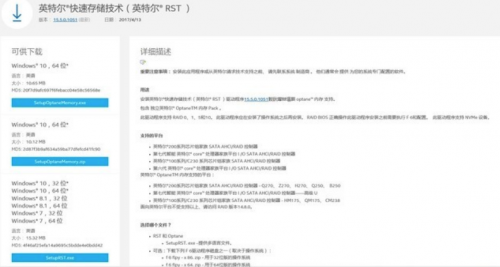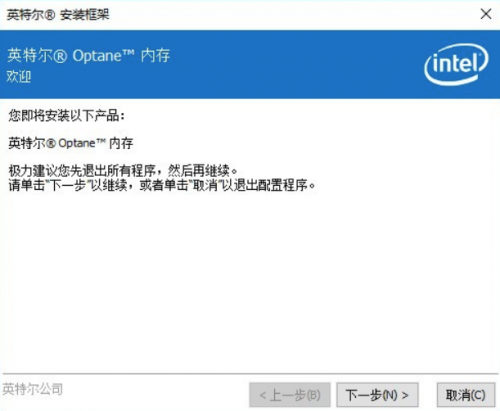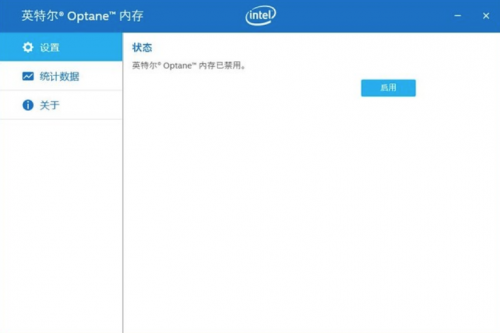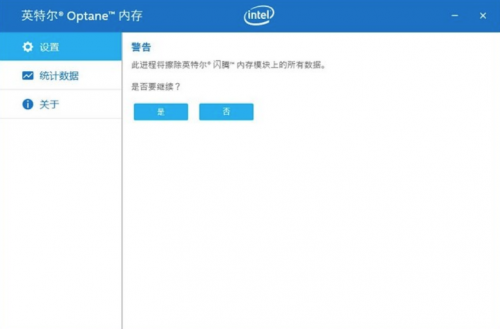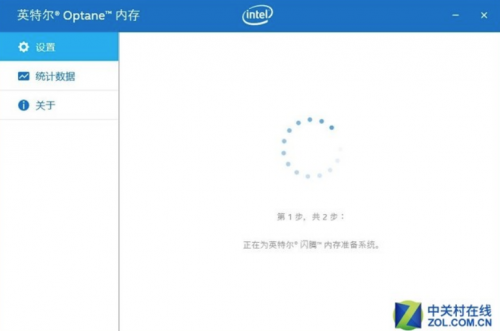“傲腾内存加装”的版本间的差异
来自电脑维修知识库
| 第17行: | 第17行: | ||
切记一定要先设置BIOS再安装系统,先安装系统再更改硬盘模式将导致系统崩溃。 | 切记一定要先设置BIOS再安装系统,先安装系统再更改硬盘模式将导致系统崩溃。 | ||
| − | [[文件:傲腾内存加装1.png]] | + | [[文件:傲腾内存加装1.png|500px]] |
可以看到16GB傲腾内存实际可用容容量仅有13.4GB。注意:安装系统时必须选择UEFI启动模式。 | 可以看到16GB傲腾内存实际可用容容量仅有13.4GB。注意:安装系统时必须选择UEFI启动模式。 | ||
| 第27行: | 第27行: | ||
从英特尔官网搜索下载英特尔RST最新版本软件,安装软件并按照提示对傲腾内存进行激活使用。 | 从英特尔官网搜索下载英特尔RST最新版本软件,安装软件并按照提示对傲腾内存进行激活使用。 | ||
| − | [[文件:傲腾内存加装3.png]] | + | [[文件:傲腾内存加装3.png|500px]] |
这里可能会出现BIOS不兼容的提示,将主板BIOS升至最新即可。 | 这里可能会出现BIOS不兼容的提示,将主板BIOS升至最新即可。 | ||
| − | [[文件:傲腾内存加装4.png]] | + | [[文件:傲腾内存加装4.png|500px]] |
驱动装好后重启电脑,进入傲腾内存驱动程序,默认状态是关闭的,点击一下启用。 | 驱动装好后重启电脑,进入傲腾内存驱动程序,默认状态是关闭的,点击一下启用。 | ||
| − | [[文件:傲腾内存加装5.png]] | + | [[文件:傲腾内存加装5.png|500px]] |
提示将格式化傲腾内存,直接点击“是”即可。 | 提示将格式化傲腾内存,直接点击“是”即可。 | ||
| − | [[文件:傲腾内存加装6.png]] | + | [[文件:傲腾内存加装6.png|500px]] |
持续点击下一步即可。另外傲腾内存在系统中是不可见的,也就是说你不可以将文件直接放在傲腾内存中, | 持续点击下一步即可。另外傲腾内存在系统中是不可见的,也就是说你不可以将文件直接放在傲腾内存中, | ||
2018年11月2日 (五) 01:15的版本
问题现象
用户需要自行加装傲腾内存使用。
故障处理
首先了解什么是傲腾内存,参考该条知识库:加装傲腾内存,确认主板支持加装后,购买安装好傲腾内存。
用户自行加装傲腾内存,需要重新安装系统,
理论上我们是建议联系售后进行加装的,但是用户一定要自行安装,适用此知识库。
安装操作需要用户有一定的系统安装基础(即用户会安装系统,但是不知道怎么启用傲腾内存,否则直接联系售后安装),
在安装系统之前,需要先进入BIOS将磁盘工作模式从AHCI改成RAID,
有些较新的主板可以直接选择Intel RST模式。
切记一定要先设置BIOS再安装系统,先安装系统再更改硬盘模式将导致系统崩溃。
可以看到16GB傲腾内存实际可用容容量仅有13.4GB。注意:安装系统时必须选择UEFI启动模式。
安装完成后进入系统,下载Intel傲腾内存驱动。
从英特尔官网搜索下载英特尔RST最新版本软件,安装软件并按照提示对傲腾内存进行激活使用。
这里可能会出现BIOS不兼容的提示,将主板BIOS升至最新即可。
驱动装好后重启电脑,进入傲腾内存驱动程序,默认状态是关闭的,点击一下启用。
提示将格式化傲腾内存,直接点击“是”即可。
持续点击下一步即可。另外傲腾内存在系统中是不可见的,也就是说你不可以将文件直接放在傲腾内存中,
可以通过设备管理器查看磁盘驱动器,已启动的状态小,磁盘前面会有optane+的前缀,或者查看磁盘碎片整理界面可以看到,之前的机械磁盘此时都显示为固态了